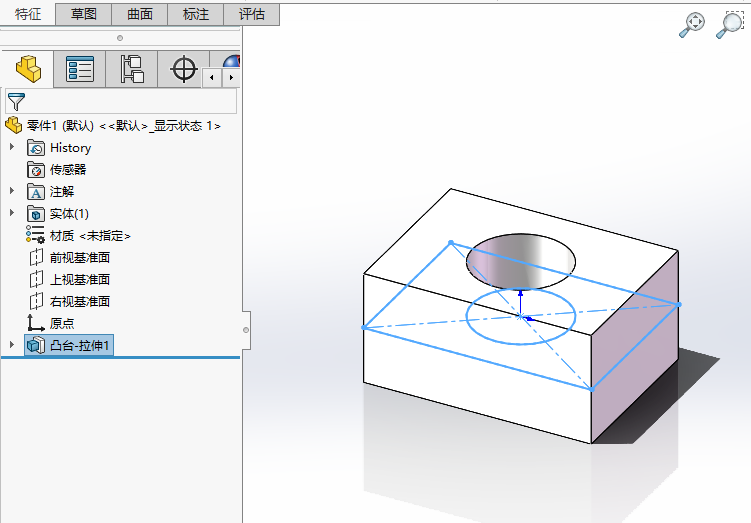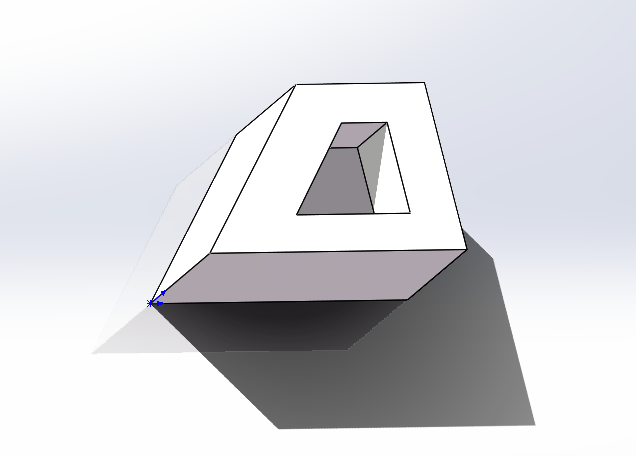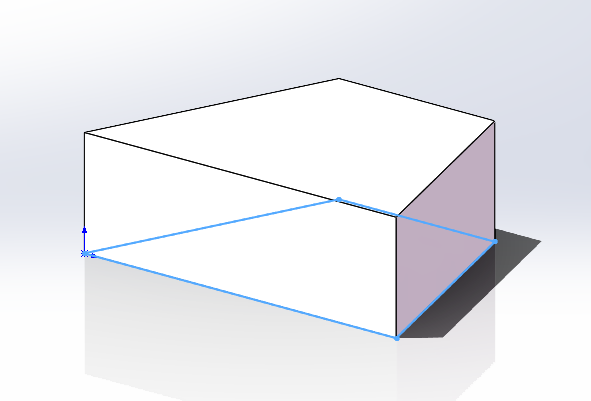下面给大家介绍的是solidworks绘制草图练习二的方法与步骤,喜欢的朋友可以一起来关注QQsO教程网学习更多的solidworks教程。
草图效果图:

1、打开solidworks软件,新建,点击零件,点击确定。

2、然后点击草图,草图绘制,选择前视基准面,效果如下:

3、然后点击直线工具,作为构造线,还有中心线,效果如下:

4、然后绘制下面的构造线出来,效果如下:

5、然后再使用圆形,绘制下面四个圆形出不,分别为20、33、7、14直径的圆出来。

6、然后使用椭圆出来,效果如下:

7、同样的方法,也进行绘制椭圆出来,效果如下:

8、然后进行剪裁实体,进行草图修切。

下面给大家介绍的是solidworks绘制草图练习二的方法与步骤,喜欢的朋友可以一起来关注QQsO教程网学习更多的solidworks教程。
草图效果图:

1、打开solidworks软件,新建,点击零件,点击确定。

2、然后点击草图,草图绘制,选择前视基准面,效果如下:

3、然后点击直线工具,作为构造线,还有中心线,效果如下:

4、然后绘制下面的构造线出来,效果如下:

5、然后再使用圆形,绘制下面四个圆形出不,分别为20、33、7、14直径的圆出来。

6、然后使用椭圆出来,效果如下:

7、同样的方法,也进行绘制椭圆出来,效果如下:

8、然后进行剪裁实体,进行草图修切。

标签: SolidWorks