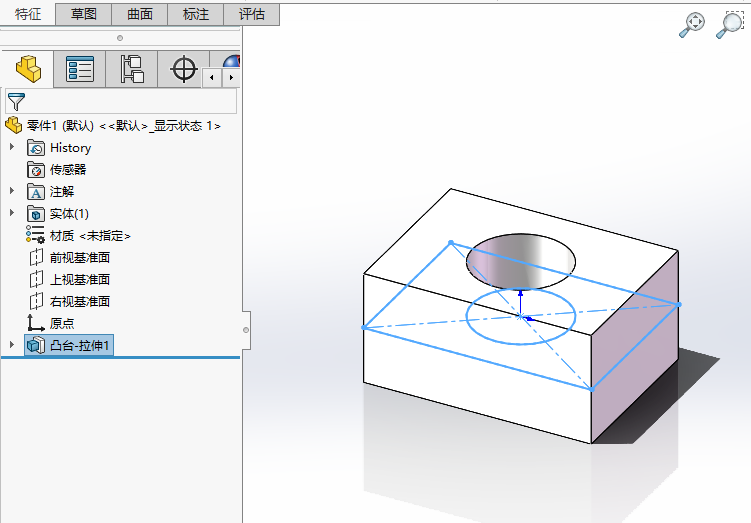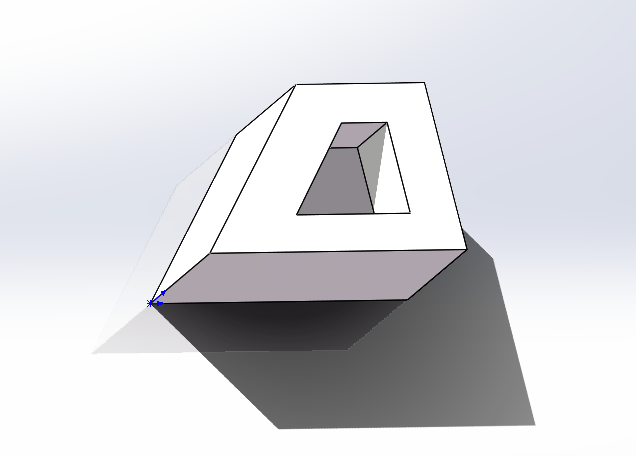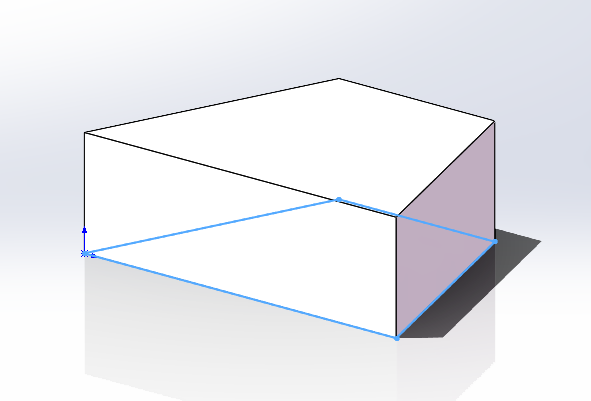下面给大家介绍的是solidworks在以圆心画圆弧糟口的方法与步骤,喜欢的朋友可以一起来关注QQsO教程网学习更多的solidworks教程。
1、打开solidworks软件,点击新建零件,进入草图-点击草图绘制。选择前视基准面。
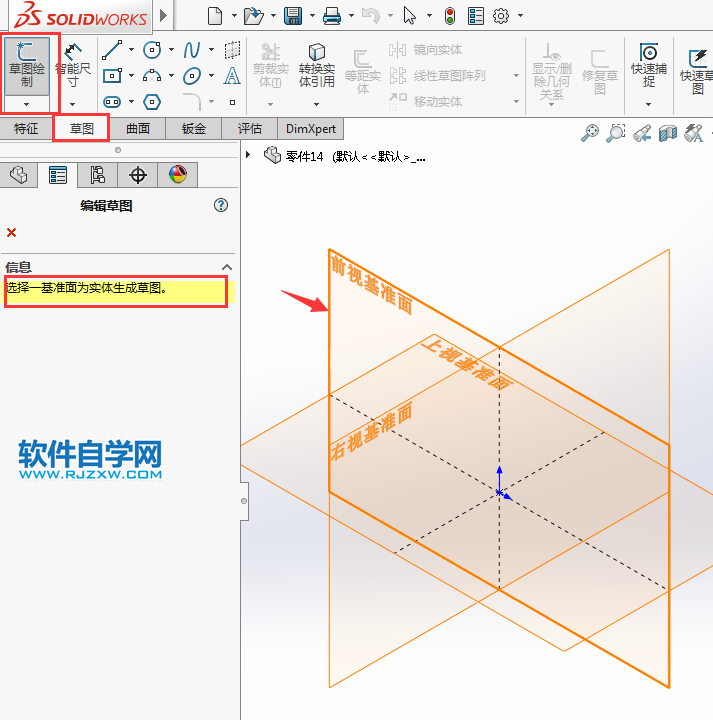
2、点击圆工具,选中心线工具,添加尺寸与直径尺寸。
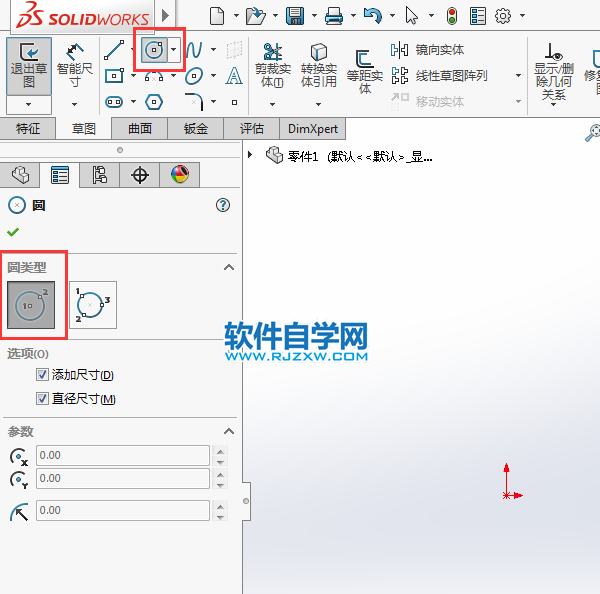
3、点击原点,输入20mm。绘制一个直径20mm的圆出来。
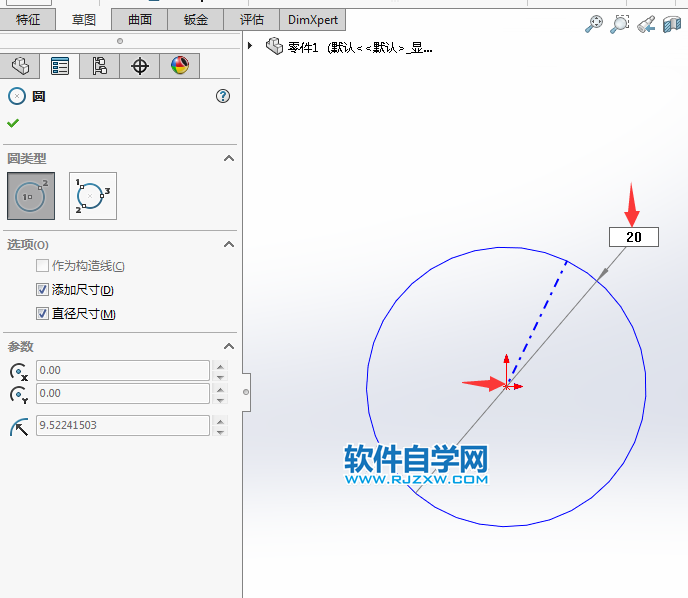
4、然后点击糟口工具,选择中心圆弧糟口选项。
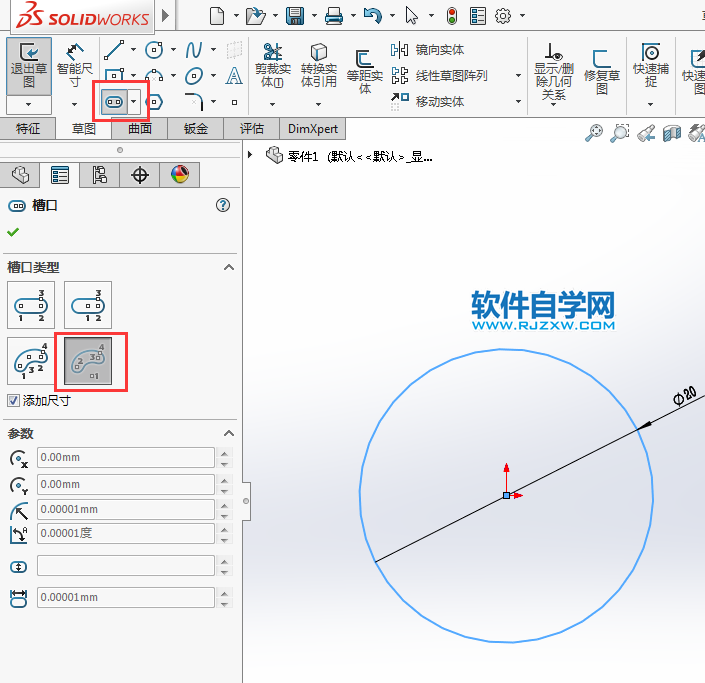
5、第一点捕捉圆心点,第二点,就是圆的象限点水平位置。第三点也是一样。这样圆弧中心线出来了。
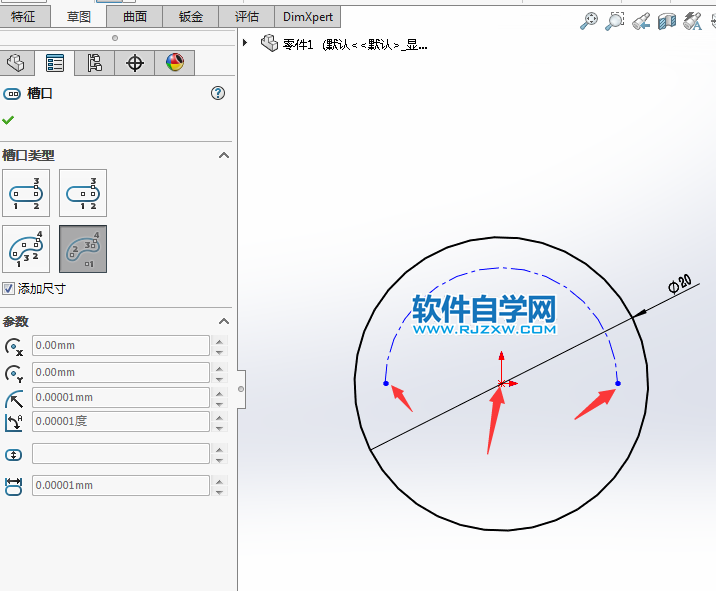
6、出来后,再拖动鼠标后,就出来了圆弧糟口。效果如下:
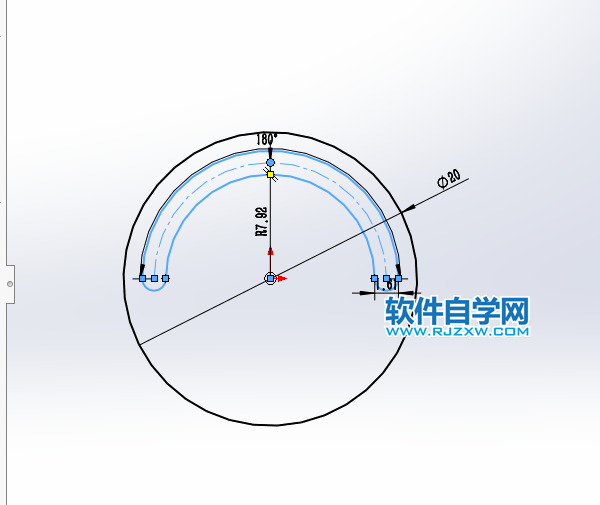
7、然后再双击尺寸,就可以修改自已想要的尺寸了。效果如下:
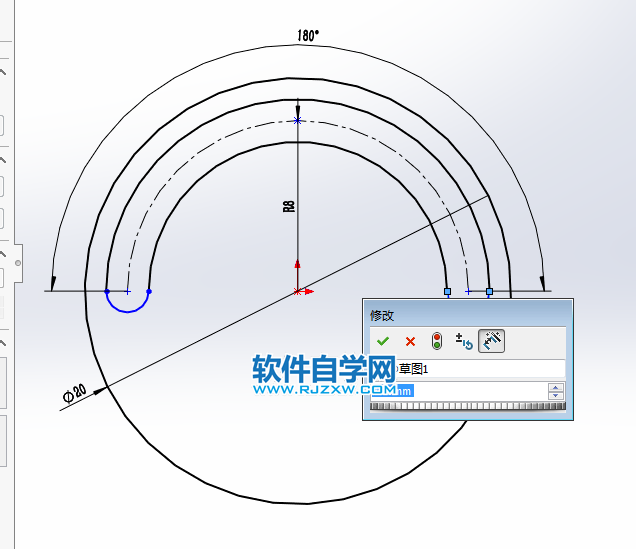
8、以上就是在圆的里面,还有以中心绘制圆弧糟口。
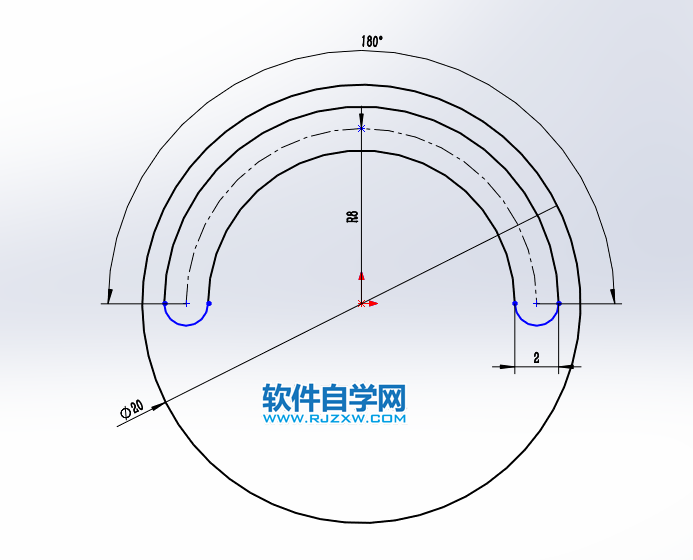
下面给大家介绍的是solidworks在以圆心画圆弧糟口的方法与步骤,喜欢的朋友可以一起来关注QQsO教程网学习更多的solidworks教程。
1、打开solidworks软件,点击新建零件,进入草图-点击草图绘制。选择前视基准面。
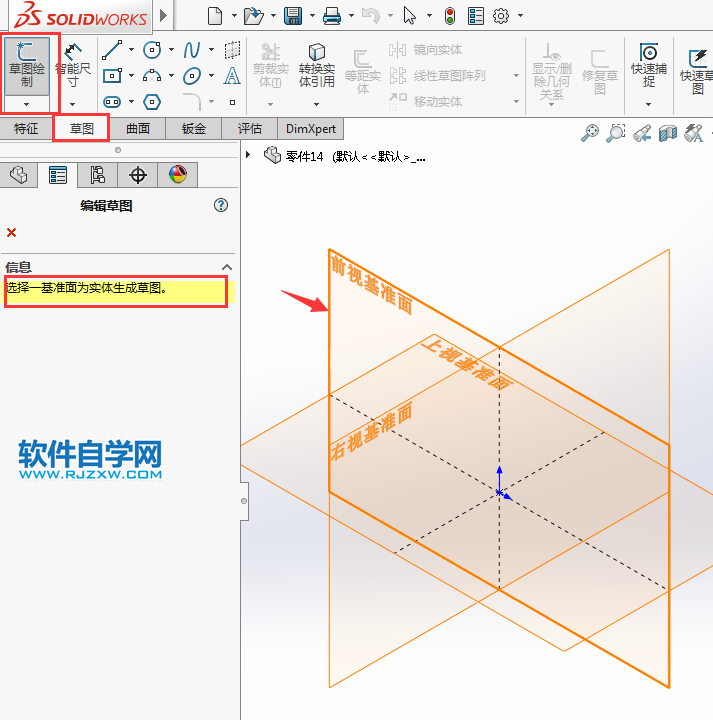
2、点击圆工具,选中心线工具,添加尺寸与直径尺寸。
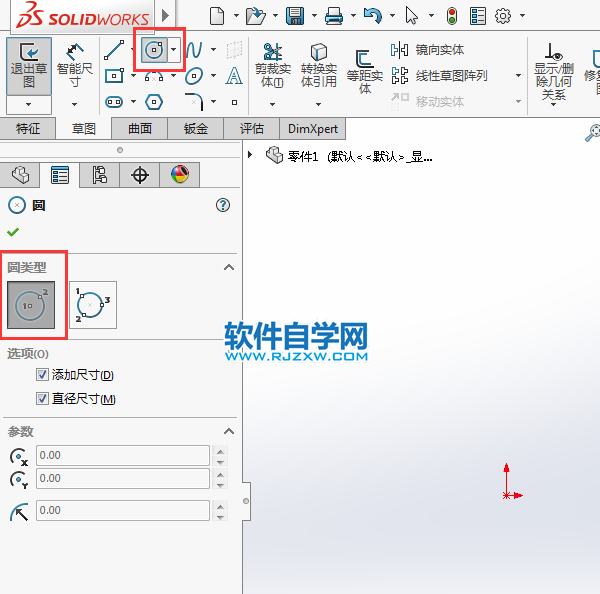
3、点击原点,输入20mm。绘制一个直径20mm的圆出来。
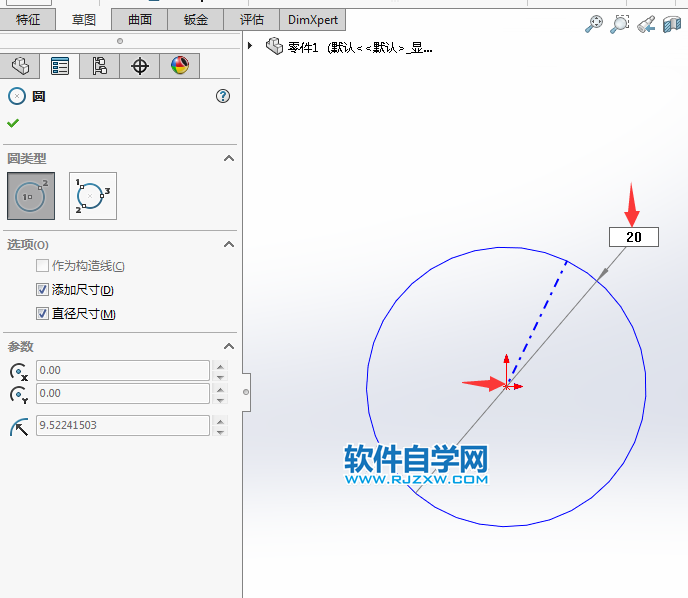
4、然后点击糟口工具,选择中心圆弧糟口选项。
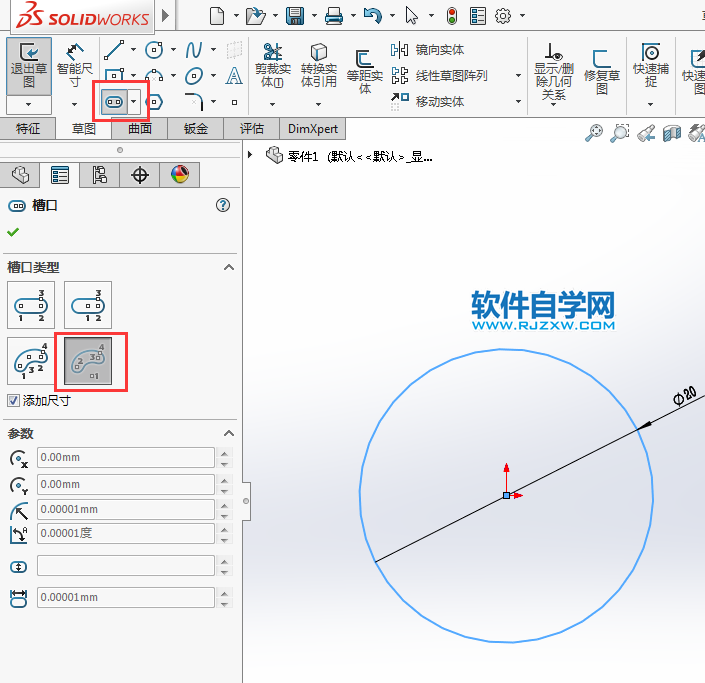
5、第一点捕捉圆心点,第二点,就是圆的象限点水平位置。第三点也是一样。这样圆弧中心线出来了。
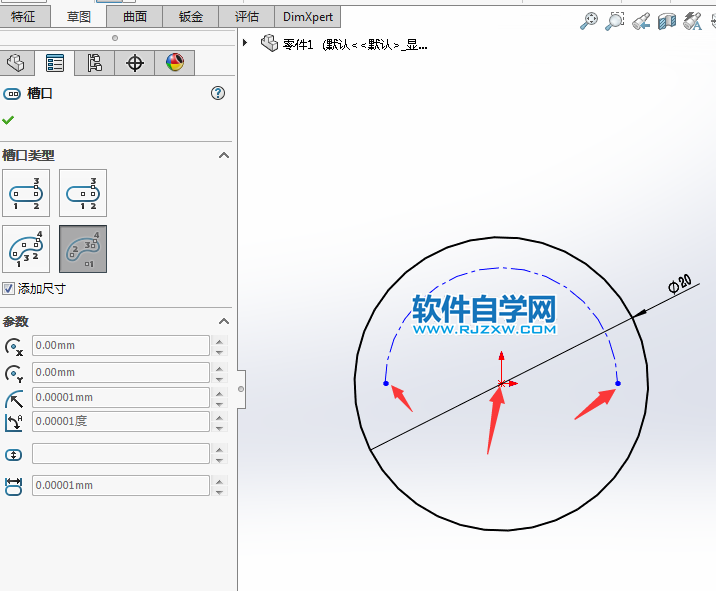
6、出来后,再拖动鼠标后,就出来了圆弧糟口。效果如下:
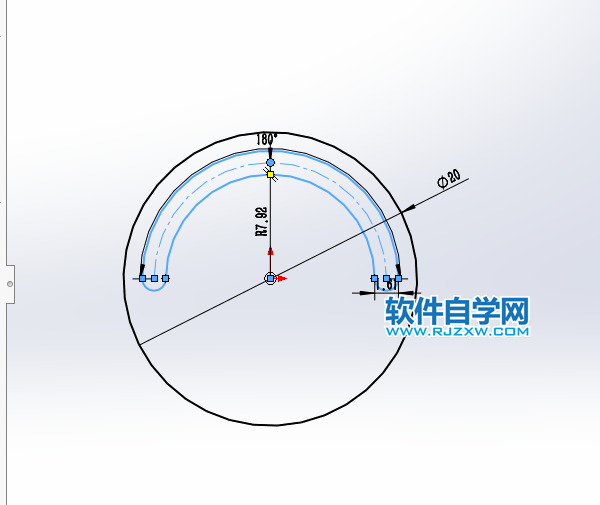
7、然后再双击尺寸,就可以修改自已想要的尺寸了。效果如下:
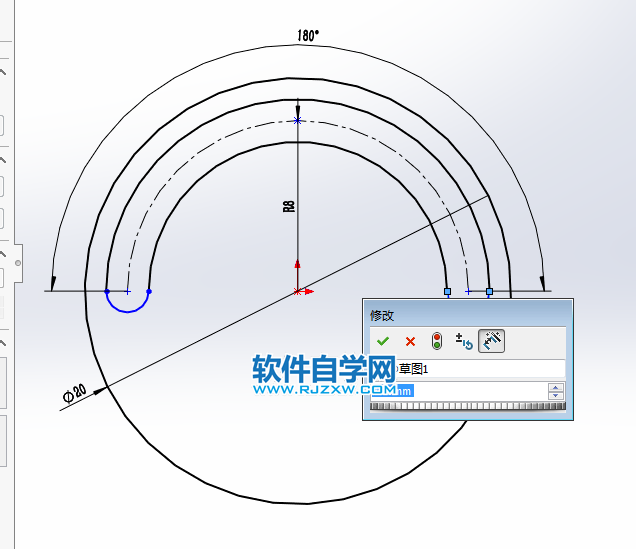
8、以上就是在圆的里面,还有以中心绘制圆弧糟口。
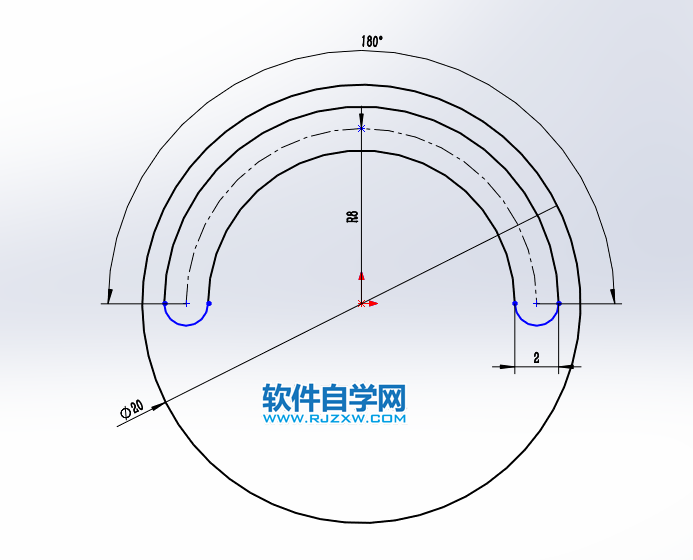
标签: SolidWorks