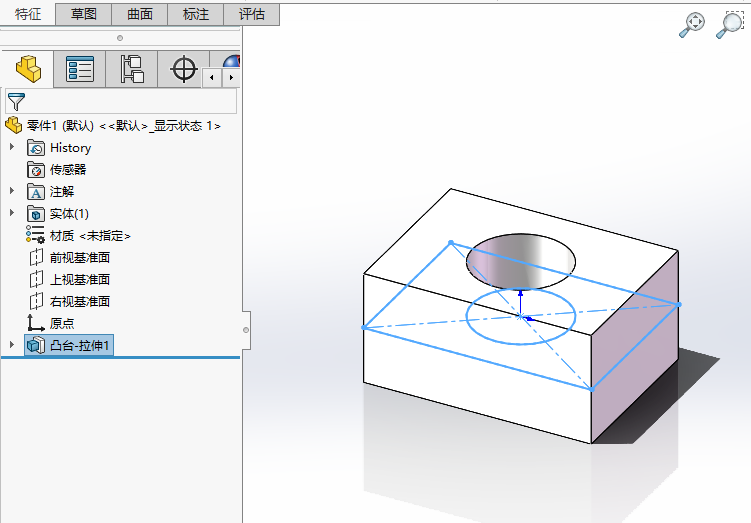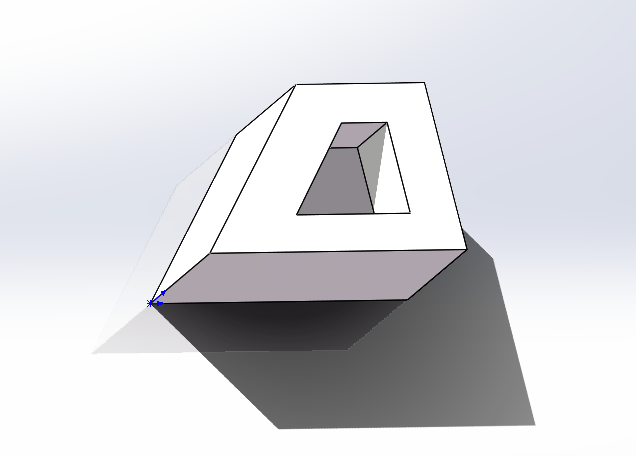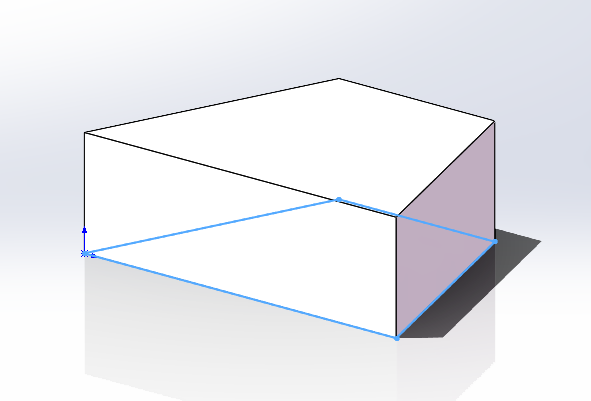下面给大家介绍的是用solidworks绘制实体可以放样特征完成,喜欢的朋友可以一起来关注QQsO教程网学习更多的solidworks教程。
效果图尺寸如下:

1、打开solidworks2016软件,点击新建--零件--确定。
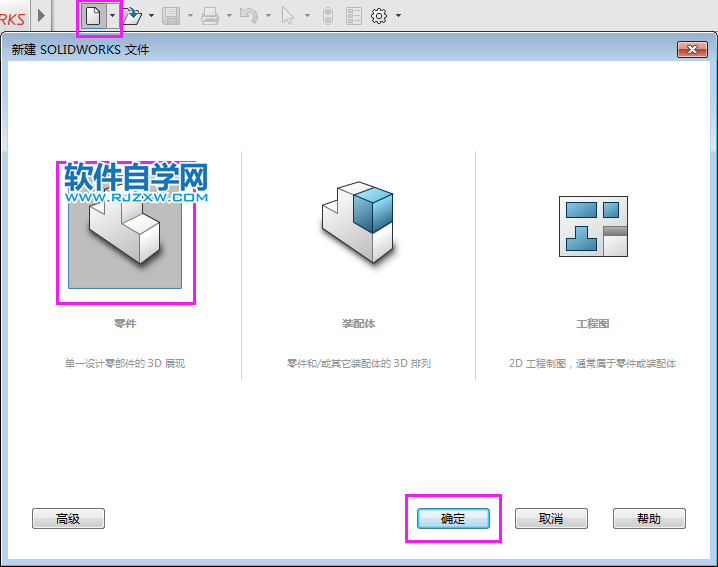
2、点击前视基准面--点击拉伸凸台/基体。效果如下:
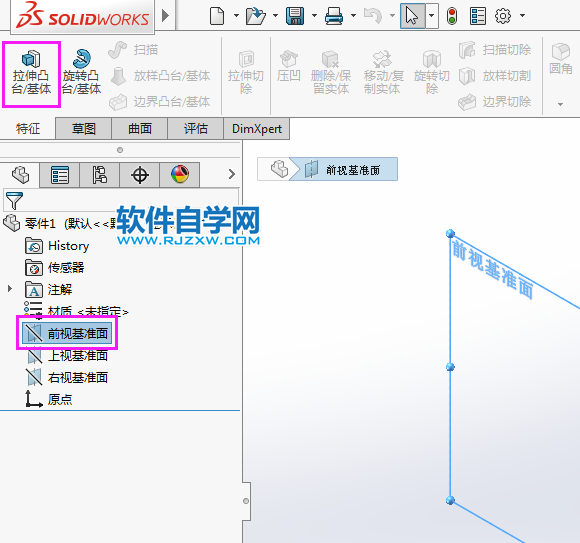
3、进入前视基准面,绘制下面的草图出来,效果如下:
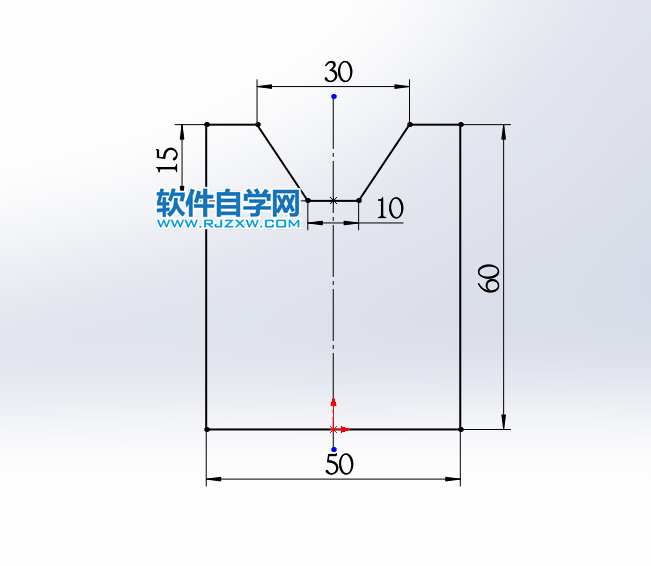
4、然后退出草图,设置给定深度为20mm,点击确定。

5、然后点击实体面,点击草图,
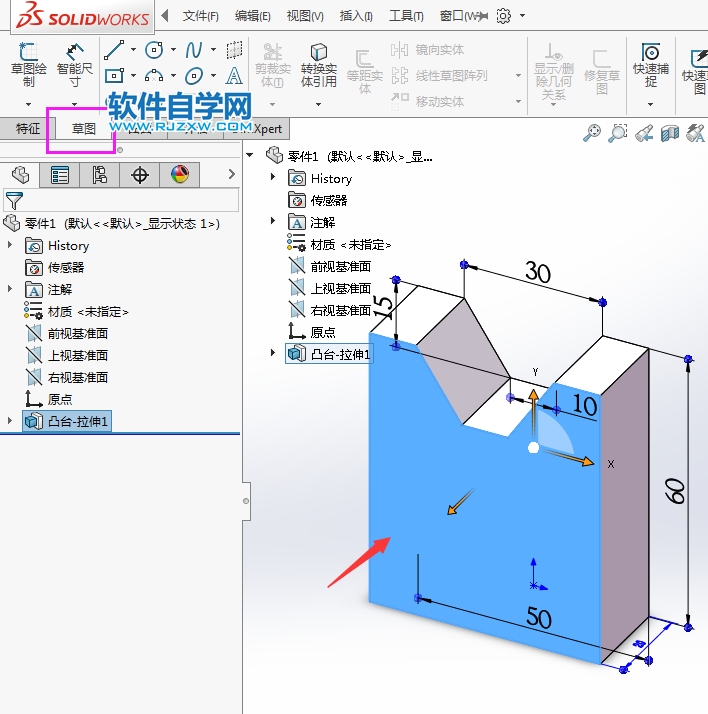
6、然后绘制下面的草图出来,效果如下:
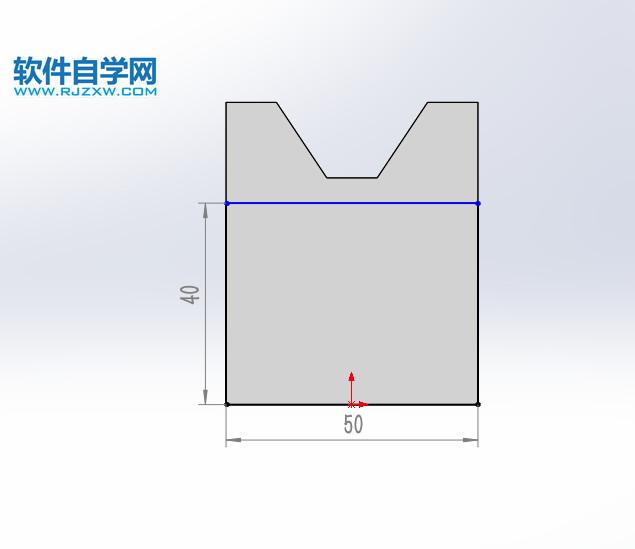
7、然后再点击特征--参考几何体--基准面。
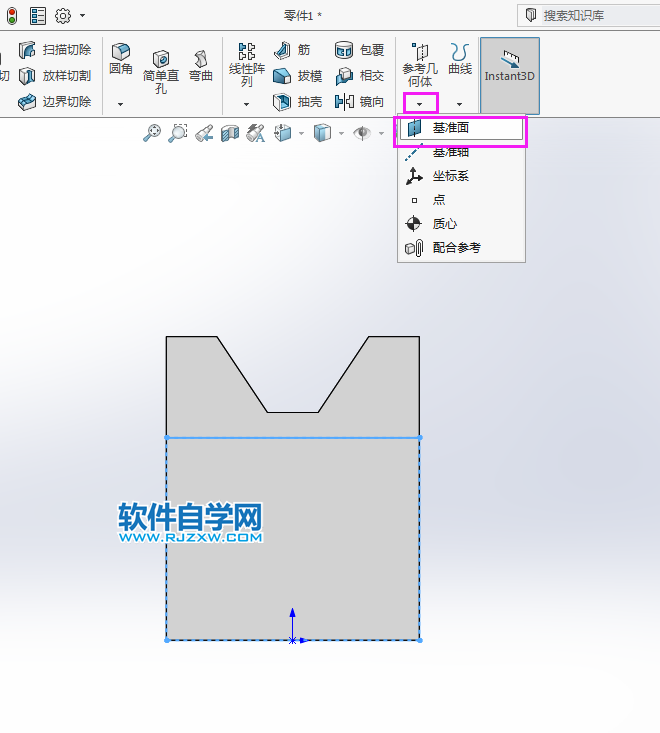
8、第一参考选前视基准面,设置距离为70mm。
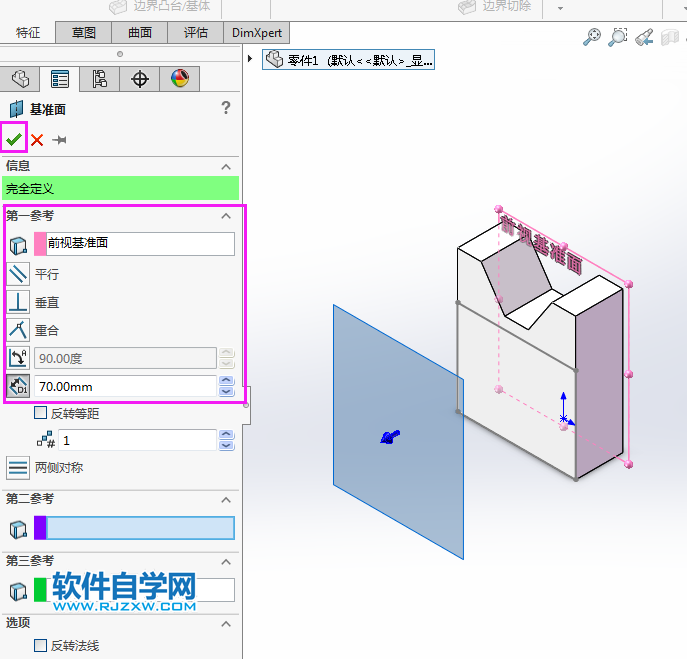
9、然后选建好的基准面,点击草图绘制,效果如下:
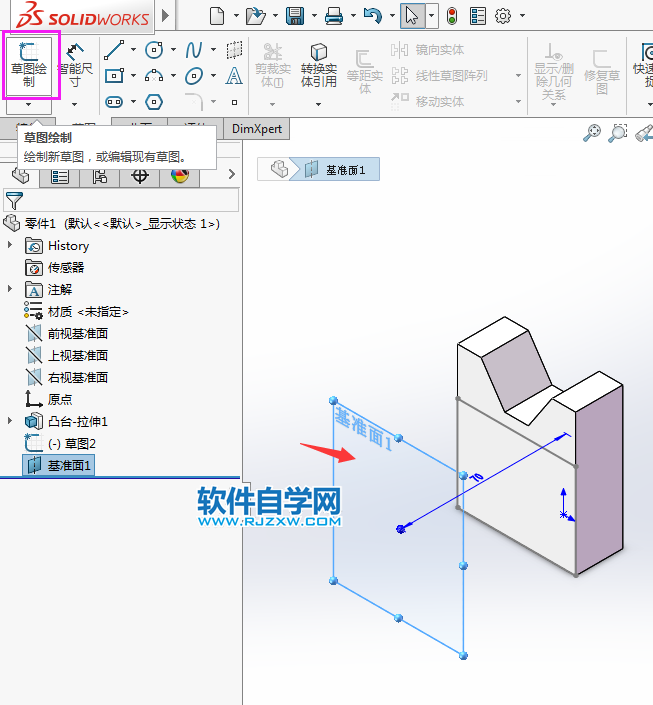
10、然后绘制下面的矩形出来,效果如下:
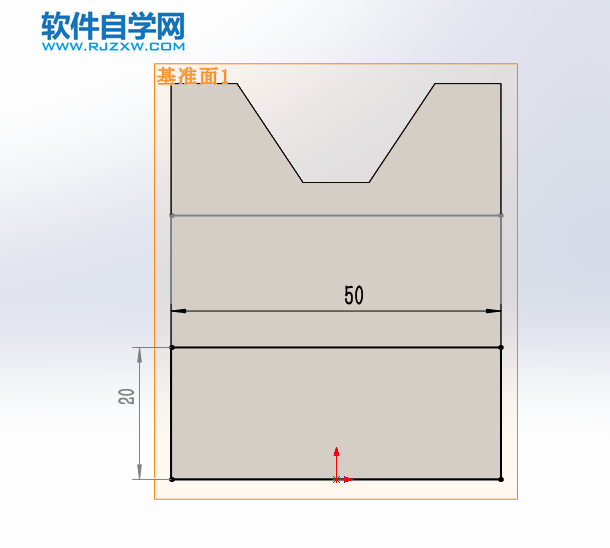
11、二个草图出来后,点击特征的放样凸台/基体。

12、然后选中二个草图出来,效果如下:
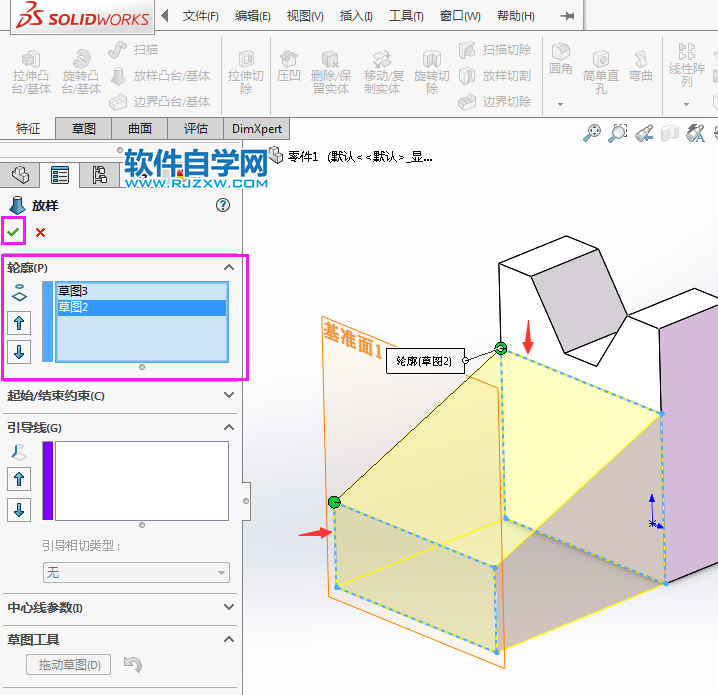
13、然后再进行倒角设置,距离与距离设置于30与40mm。
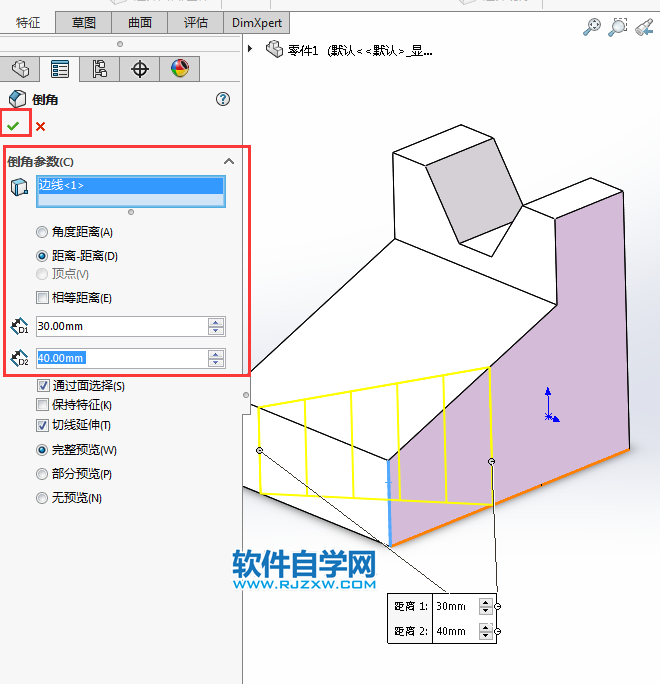
14、然后这样就完成了零件实例的创建。效果如下:
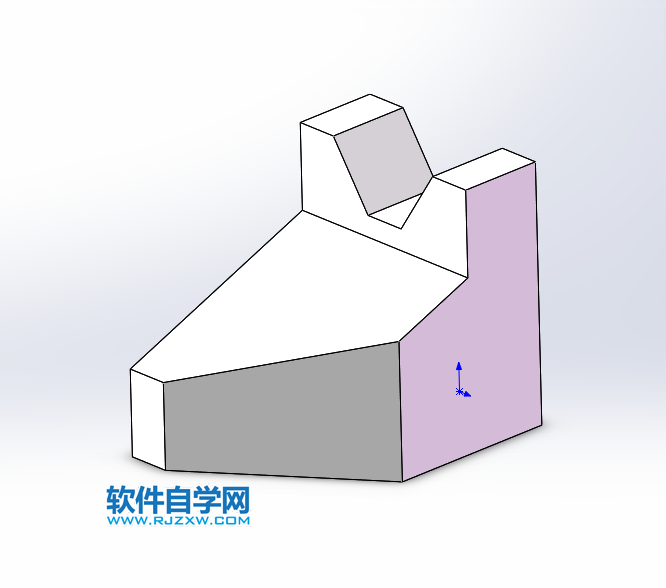
下面给大家介绍的是用solidworks绘制实体可以放样特征完成,喜欢的朋友可以一起来关注QQsO教程网学习更多的solidworks教程。
效果图尺寸如下:

1、打开solidworks2016软件,点击新建--零件--确定。
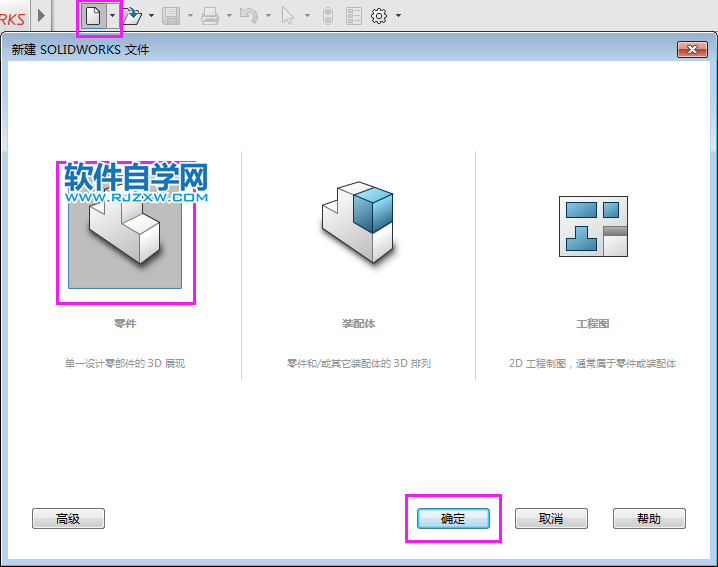
2、点击前视基准面--点击拉伸凸台/基体。效果如下:
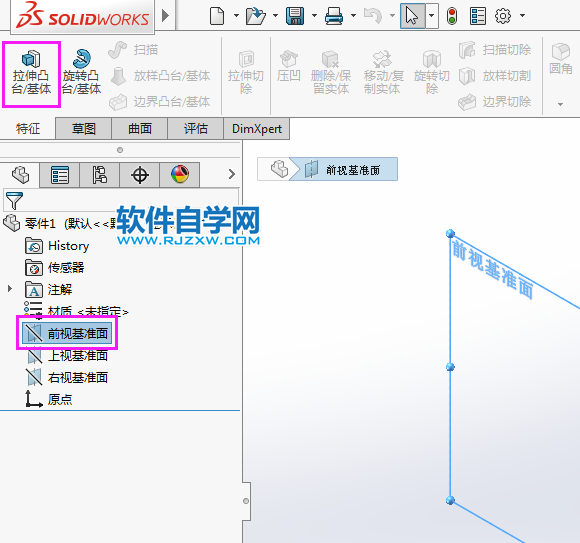
3、进入前视基准面,绘制下面的草图出来,效果如下:
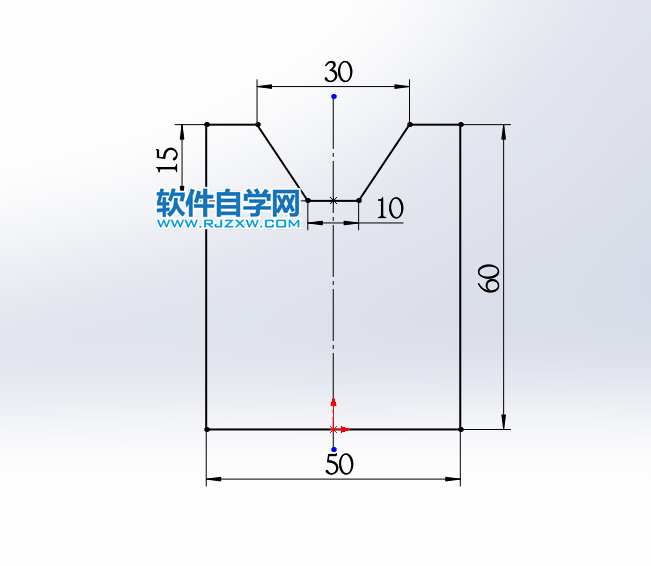
4、然后退出草图,设置给定深度为20mm,点击确定。

5、然后点击实体面,点击草图,
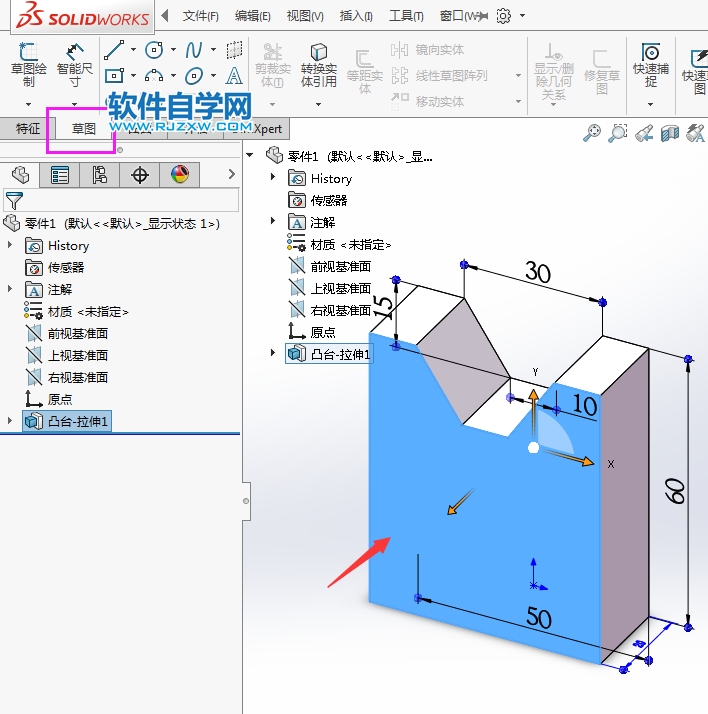
6、然后绘制下面的草图出来,效果如下:
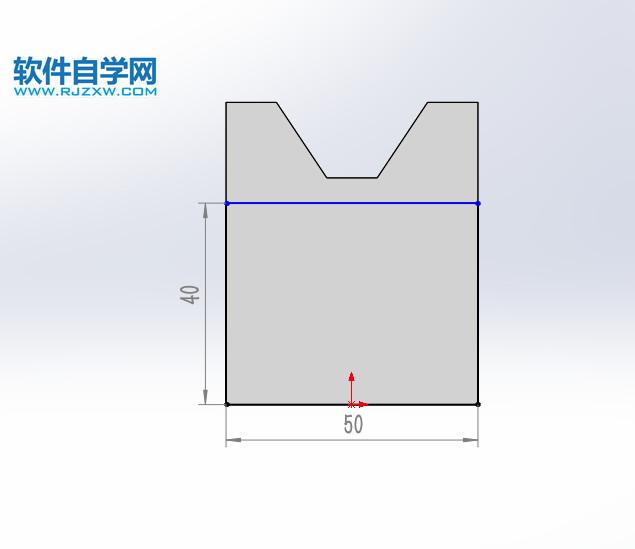
7、然后再点击特征--参考几何体--基准面。
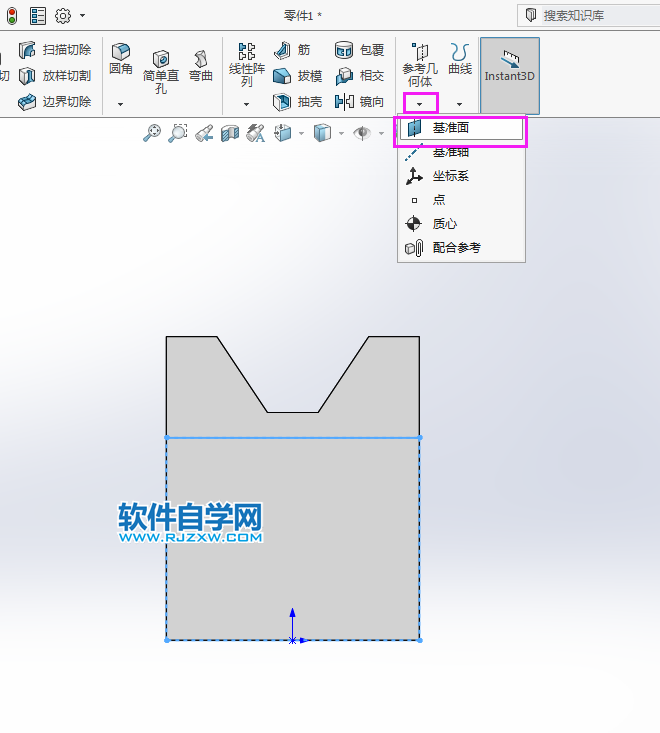
8、第一参考选前视基准面,设置距离为70mm。
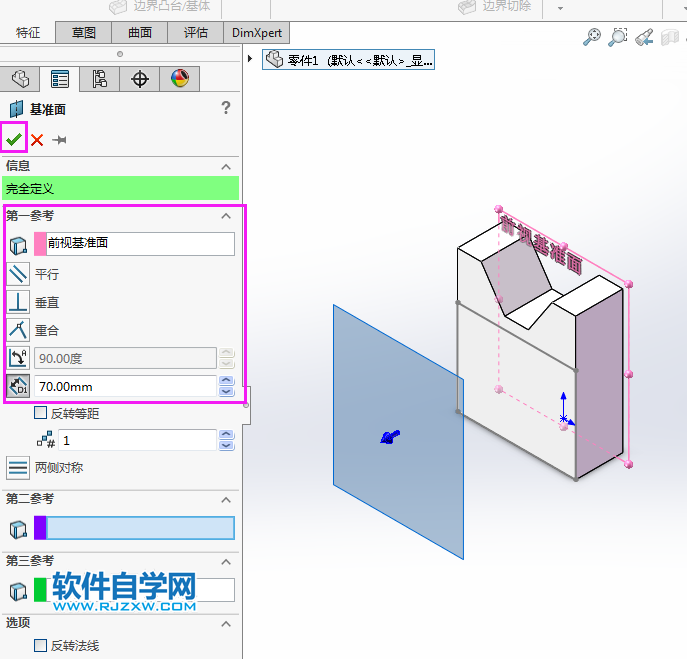
9、然后选建好的基准面,点击草图绘制,效果如下:
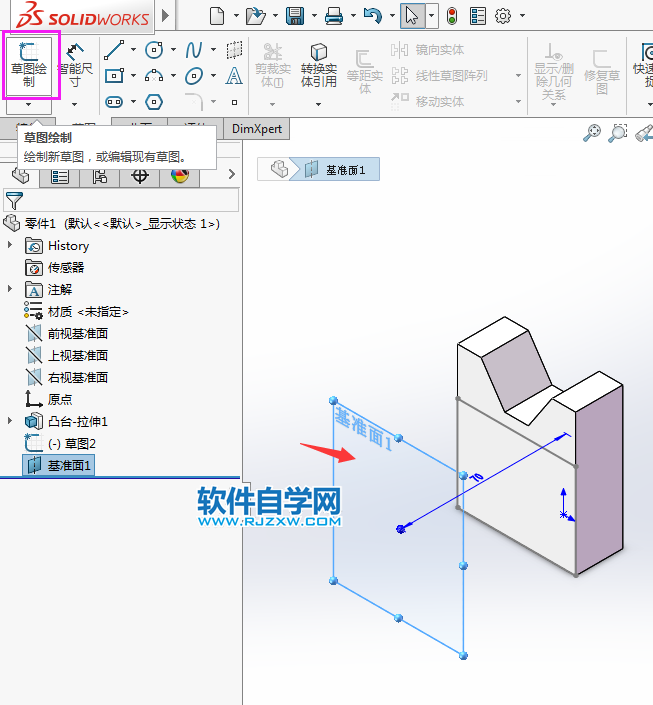
10、然后绘制下面的矩形出来,效果如下:
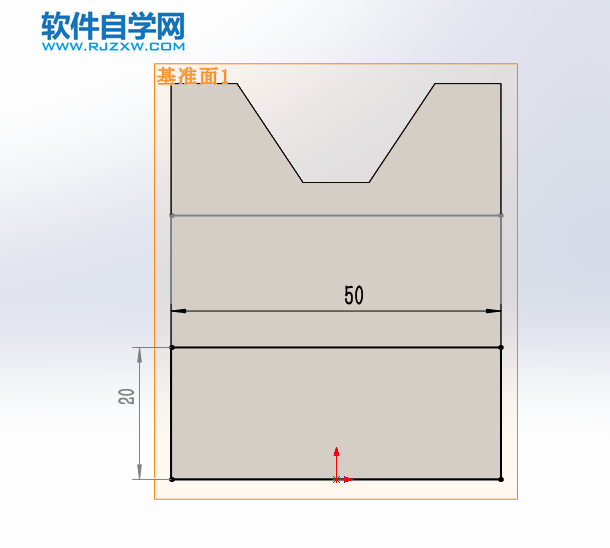
11、二个草图出来后,点击特征的放样凸台/基体。

12、然后选中二个草图出来,效果如下:
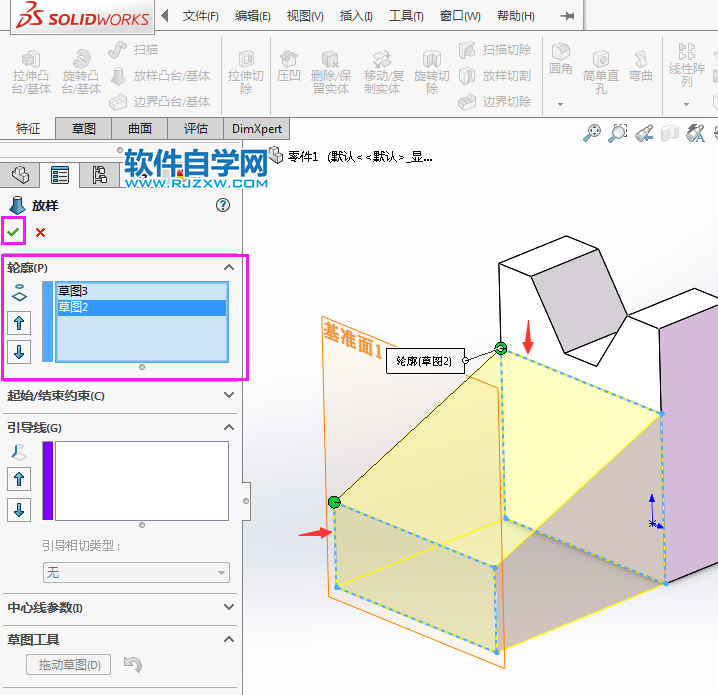
13、然后再进行倒角设置,距离与距离设置于30与40mm。
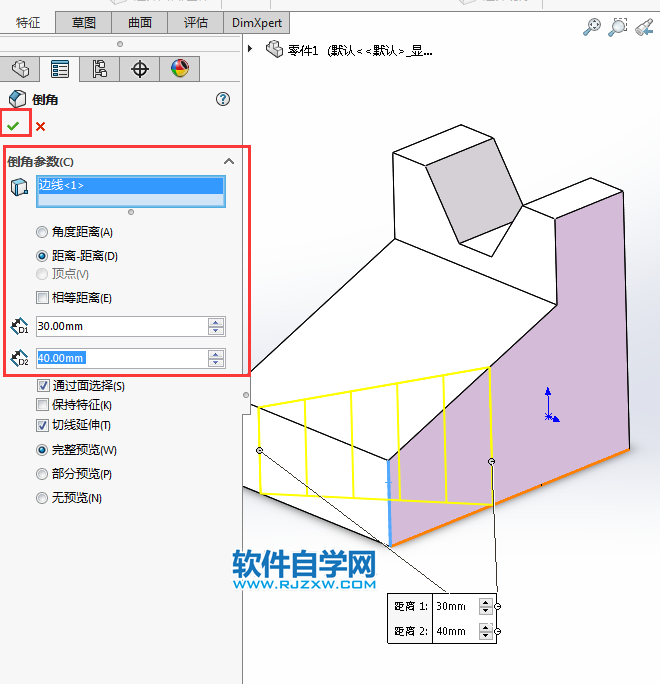
14、然后这样就完成了零件实例的创建。效果如下:
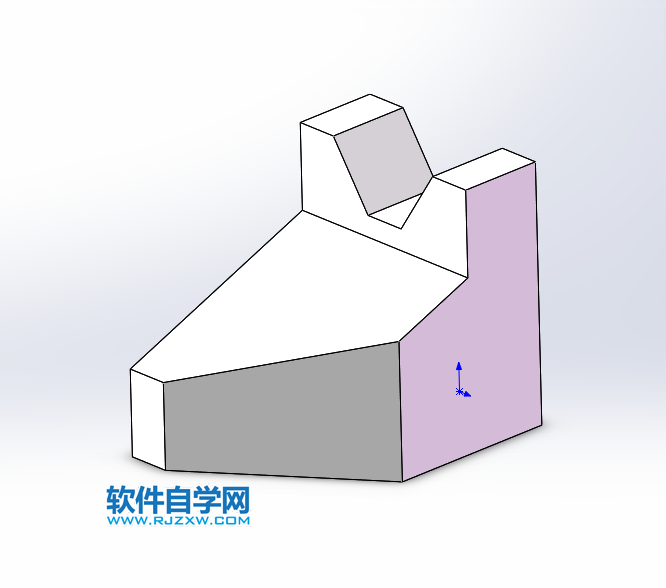
标签: SolidWorks