PPT制作技巧:如何用PPT绘制设计一个分割型环形图?
近PPT版式设计中,环形图风靡,随便找个模板,里面都是有环形图。发现这个环形图还是很有特色的。看看能不能把这个环形图给绘制出来。
场景:企业人事、财务、市场、项目部等需要PPT设计制作的办公人士。
问题:如何绘制设计一个分割型环形图?
利用图形的拆分功能搞定!具体操作如下:新建一个PPT,在“形状”中插入“同心圆”。(下图 1 处)
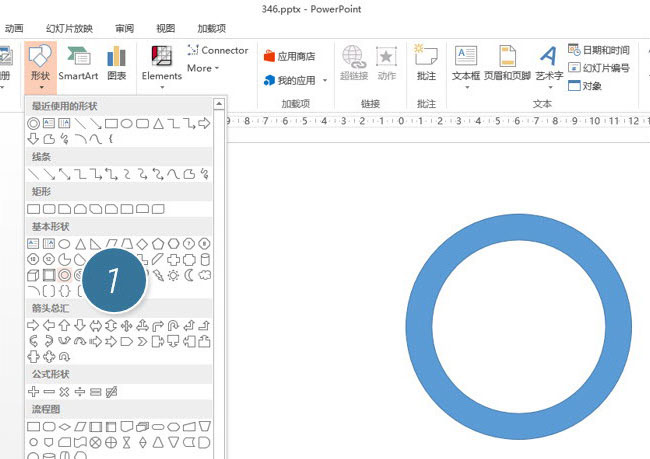
接下来插入矩形(下图 2 处),注意矩形的小宽度,保证矩形有旋转调节钮。(下图 3 处)
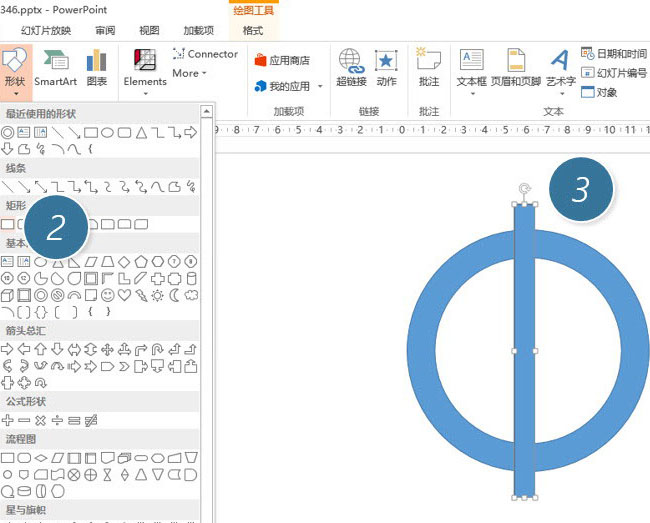
接下来复制一个矩形,然后按住Shift键,鼠标拖拽旋转调节钮,可进行每15度的旋转。调节到30度的位置。如下图所示:
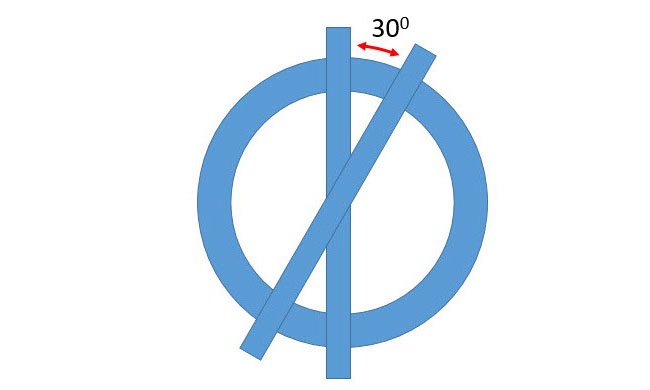
以此类推后的效果:
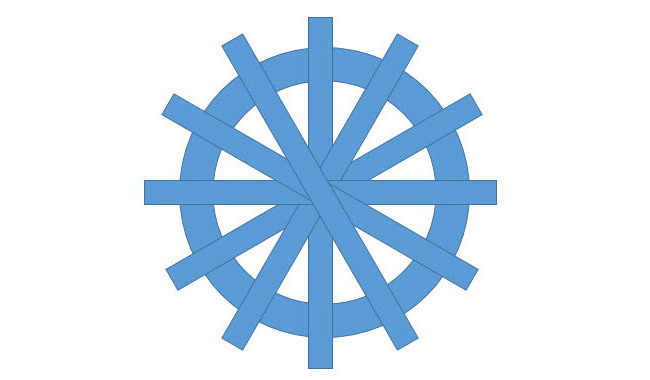
接下来重要的操作,需要把矩形框变细。应该如何操作呢?选中下图中的三条矩形。按住shift+ctrl快键,拖拽下图箭头所指位置,将其调节至极细状态。
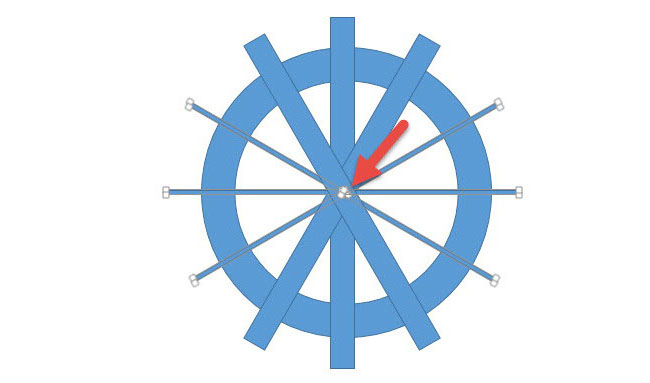
同理搞定另外三跟矩形,然后Ctrl+A 选中所有图形,点击“合并形状—拆分”。(下图 4 处)
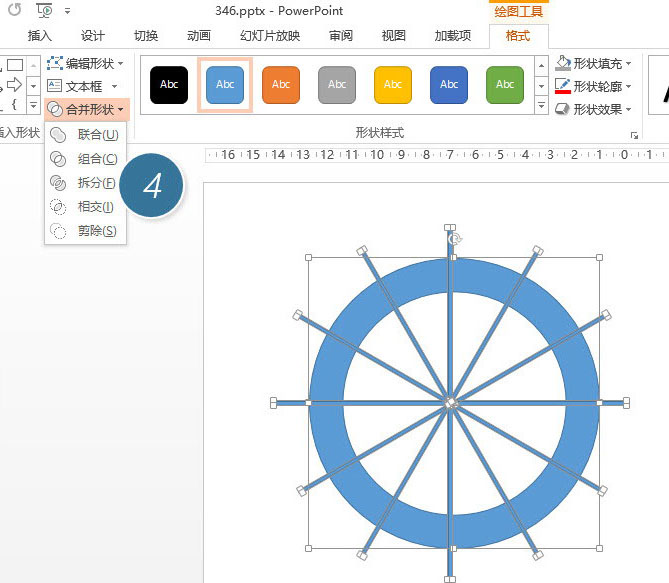
拆分后删除不需要的部分。
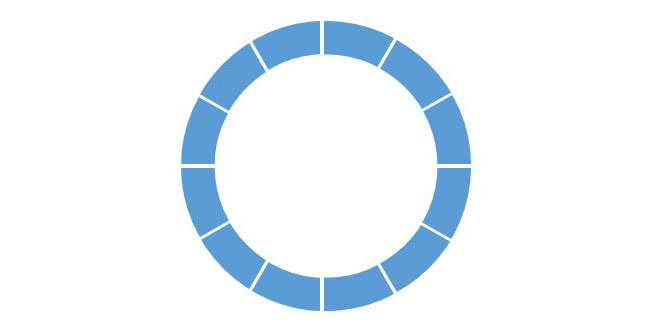
接下来嘛,利用取色器搞定配色。
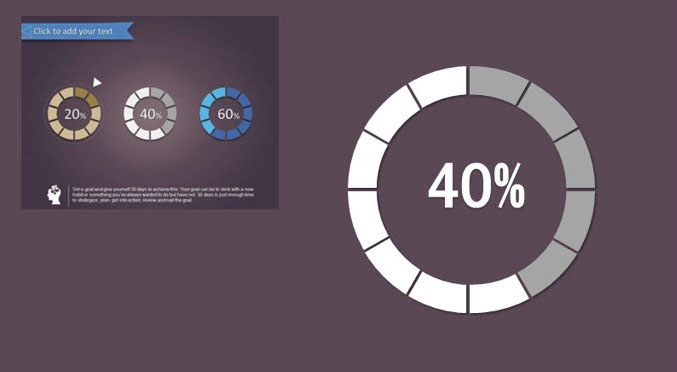
总结:话说这个图怎么那么眼熟啊,原来这不是那个传说中的色相环吗?想了解PPT中配色原理吗?推荐大家收看领津的人气免费PPT版式设计教程:
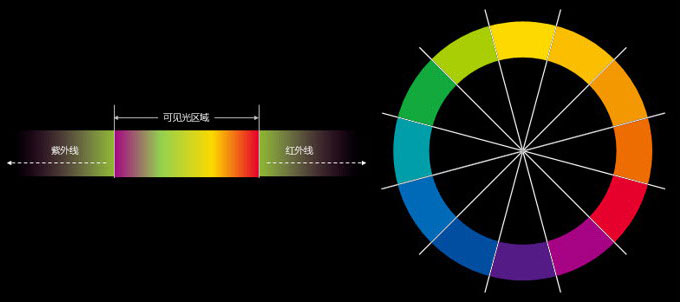
配色教程地址:也可以点击”此处“直接观看。
该技巧PPT2013版本及以上有效。
标签: 绘制图形




