ai画企鹅,我们将要创建的的矢量图作为本教程的一部分。创建的整个身体都从不同的圆形和椭圆形的帮助企鹅完成可爱,友好的外观。通过渐变和阴影的效果将会使它更加有逼真效果。
通过渐变和阴影的效果将会使它更加有逼真效果。

下面是教程
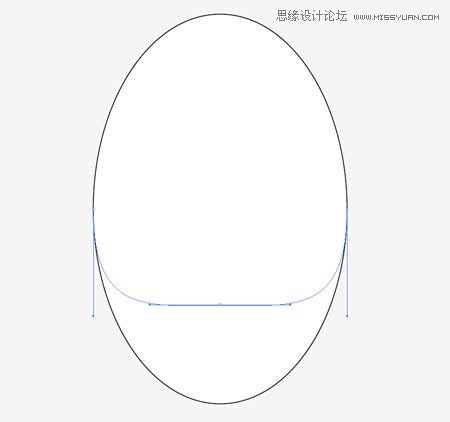
首先,第一步,打开Adobe Illustrator并且在画板上绘制一个椭圆,然后使用直接选择工具选择并拖动最下点垂直向上。
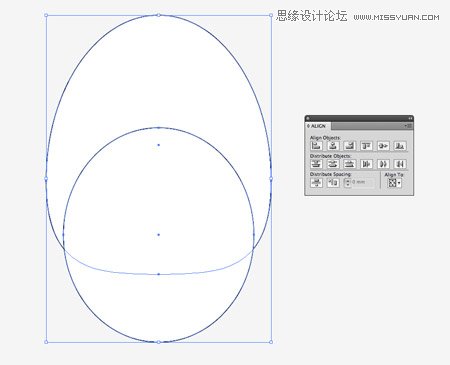
互相重叠椭圆形勾勒的腹部的部分,然后对准两个形状沿Y轴的中心。
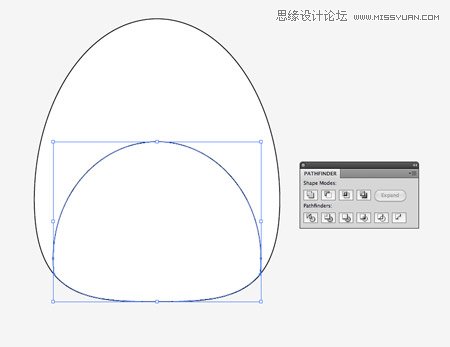
我们需要减少这个新的形状,所以在前面的副本(CMD + C)和粘贴(CMD + F)的副本,原来的身体轮廓,并把它的顶部(CMD + Shift +])。择这两份连同肚子里的形状,选择调色板相交选项并修剪它的大小。(苹果机与pc机快捷键叫法不同,用pc的童鞋请注意哈,这里的cmd其实就是ctrl,只要搞懂这两个概念,苹果机其实很好操作)。
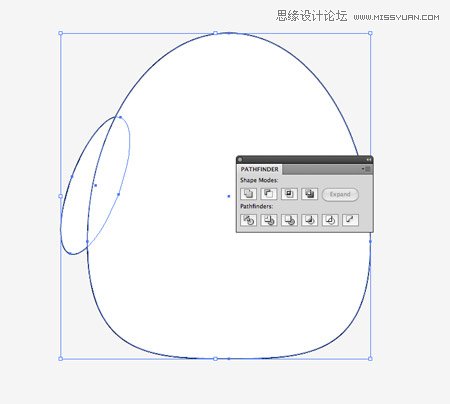
绘制另一个椭圆形作为一面。粘贴在身体的另一个副本,并用它来修剪下来的翅膀形状。
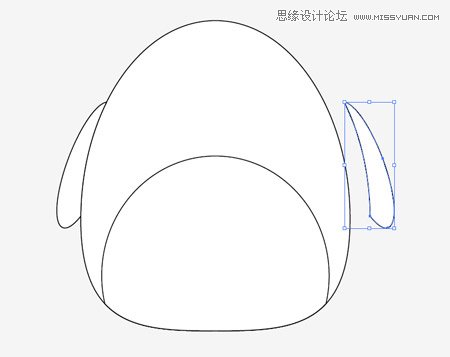
另一翅膀复制并粘贴到画板上,然后到对象>变换>对齐。新翅膀在对面的身体上。
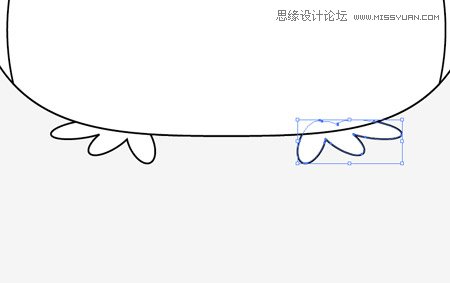
绘制基本使用三个倾斜的椭圆形的脚。将它们合并在一起。
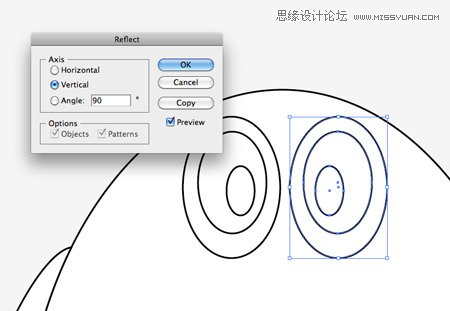
接下来是企鹅的眼睛了,我们用三个不同大小的圆形。

使用另一种椭圆形来画企鹅的嘴巴,最下点的向下拖动和调整贝赛尔曲线。
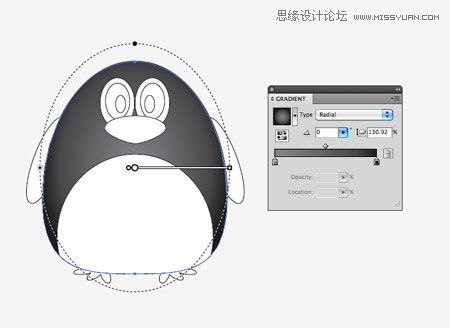
现在,我们就可以开始给企鹅身体填个色。替换默认的灰色到黑色的渐变填充和描边,然后调整角度,颜色由身体中心的向边缘径向渐变。
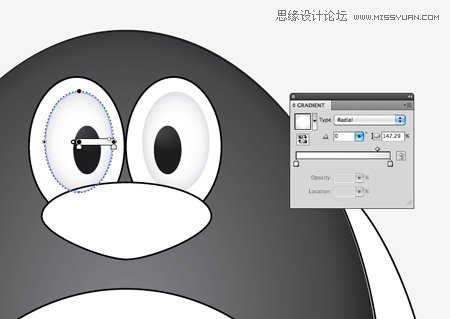
给眼睛一个微妙的渐变,由用柔软的灰色到白色调整渐变。
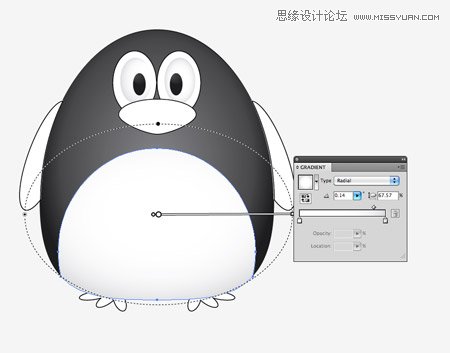
使用类似的腹部形状的灰到白的渐变。调整渐变,使下部有更多的灰色阴影,三维效果。
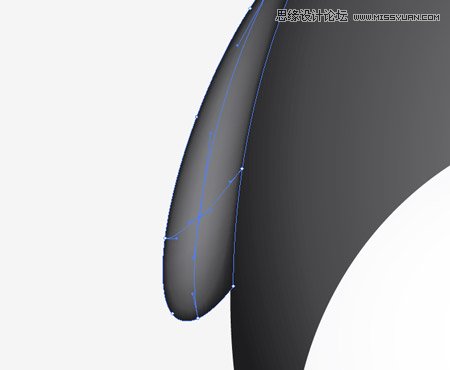
接下来是企鹅的两个翅膀,我们将使用渐变网格工具。首先填充个黑色的翅膀,然后选择一个点。选择较淡的灰色,这种颜色的渐变网格点,适当调整。

添加另一个渐变网格的嘴,但这个时候开始添加一个橙色的基础色和浅黄色色调的顶部边缘附近,作为一大亮点。
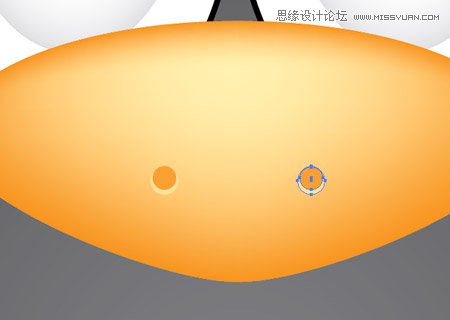
创建两个重叠的两个圆鼻孔。底部的圆应是较浅的黄色调的打造一种高光效果。
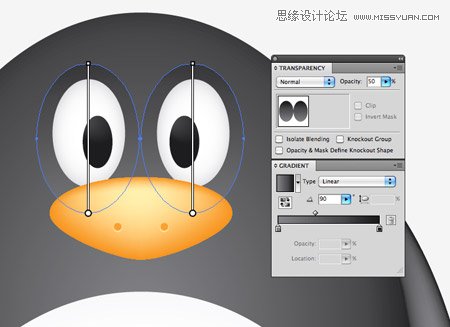
剩下的两个圆眼睛周围的线性渐变到黑色的渐变的灰色,然后降低不透明度到50%左右。

现在看起来是不是很可爱,但还木有结束,我们还要修饰下细节。
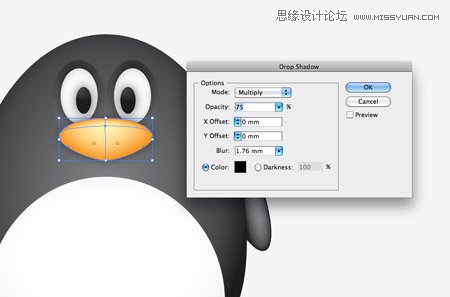
选择的嘴和眼睛,然后去影响>风格化>阴影。改变偏移量为零,然后添加效果。
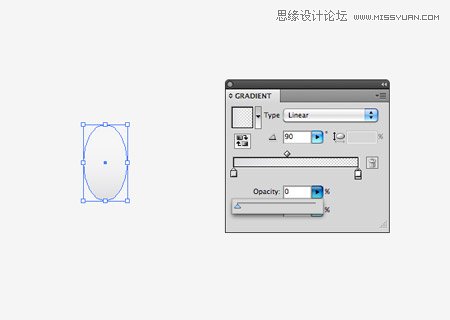
在其他地方在画一个小椭圆形的灰色到透明的线性渐变填充,嗯,接下来我们将用到它。
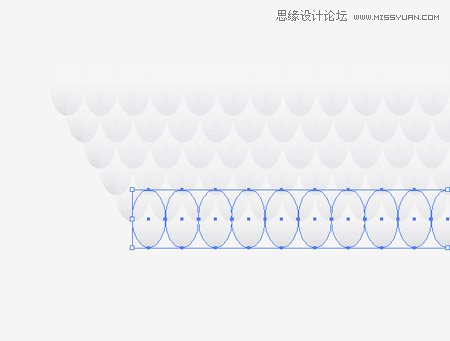
按住Shift键和Alt键拖动水平复制,然后重复按CMD + D,建立一个完整的线。按住Alt键的同时拖动整条,以创建偏移的行的副本,然后按CMD + D,直到看到如图的形状。
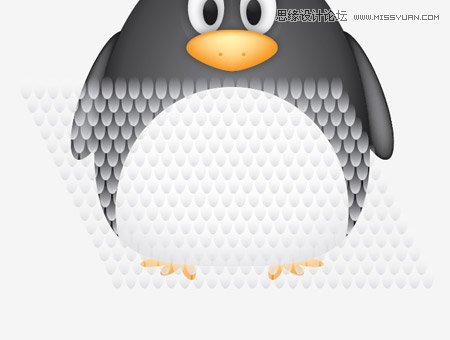
然后把我们刚才做的选中并且覆盖的企鹅的肚子。然后按CMD +2先把它给锁定。

把肚子那部分选中并将其发送到顶部(CMD + Shift +]),然后同时选中(CMD + Alt +2解锁所有)然后选择面板的裁切按钮。
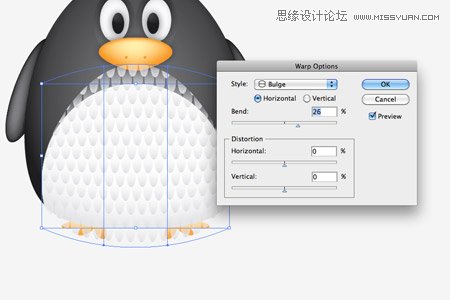
转到对象“>”信封“扭曲”>“变形和选择。调整设置图案更具有立体感的外观。
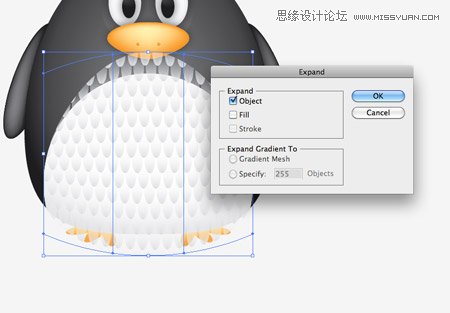
在标题对象>封套扭曲,并选择“对象”复选框转换为固体形状的封套扭曲效果。

现在的轮廓已经超过了原来的腹部轮廓,所以贴在形状的另一个副本并重复的形式能从路径查找器削减一切回到大小。

调整的羽毛图案元素的不透明度,以便使它们做到更多细节化,但都没有太大的要求。

现在,通过以上步骤,我们可爱的矢量企鹅现在已经完成,是不是很萌哒。
ai画企鹅,我们将要创建的的矢量图作为本教程的一部分。创建的整个身体都从不同的圆形和椭圆形的帮助企鹅完成可爱,友好的外观。通过渐变和阴影的效果将会使它更加有逼真效果。
通过渐变和阴影的效果将会使它更加有逼真效果。

下面是教程
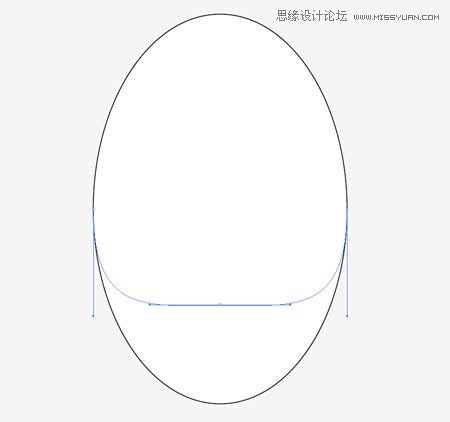
首先,第一步,打开Adobe Illustrator并且在画板上绘制一个椭圆,然后使用直接选择工具选择并拖动最下点垂直向上。
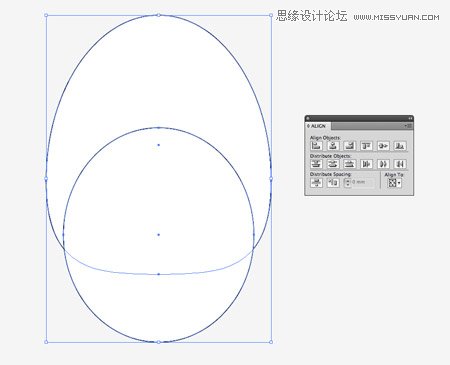
互相重叠椭圆形勾勒的腹部的部分,然后对准两个形状沿Y轴的中心。
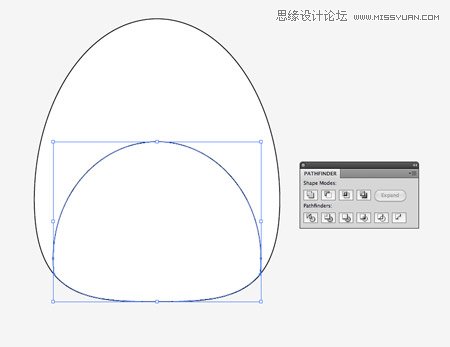
我们需要减少这个新的形状,所以在前面的副本(CMD + C)和粘贴(CMD + F)的副本,原来的身体轮廓,并把它的顶部(CMD + Shift +])。择这两份连同肚子里的形状,选择调色板相交选项并修剪它的大小。(苹果机与pc机快捷键叫法不同,用pc的童鞋请注意哈,这里的cmd其实就是ctrl,只要搞懂这两个概念,苹果机其实很好操作)。
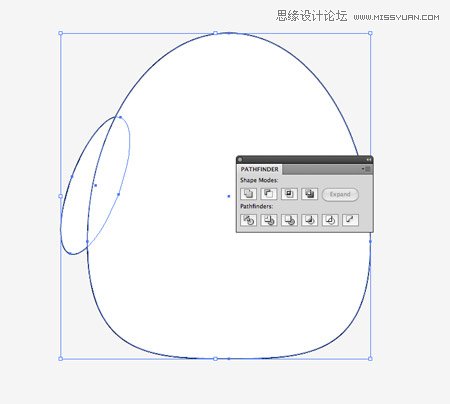
绘制另一个椭圆形作为一面。粘贴在身体的另一个副本,并用它来修剪下来的翅膀形状。
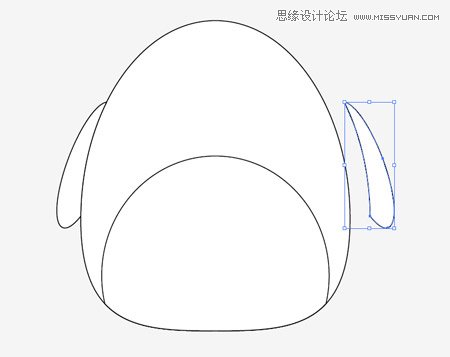
另一翅膀复制并粘贴到画板上,然后到对象>变换>对齐。新翅膀在对面的身体上。
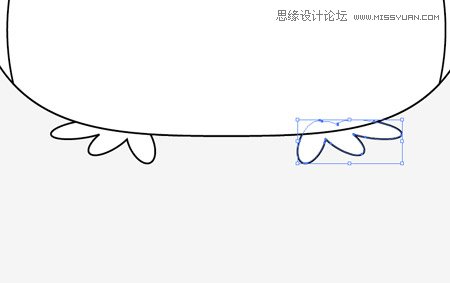
绘制基本使用三个倾斜的椭圆形的脚。将它们合并在一起。
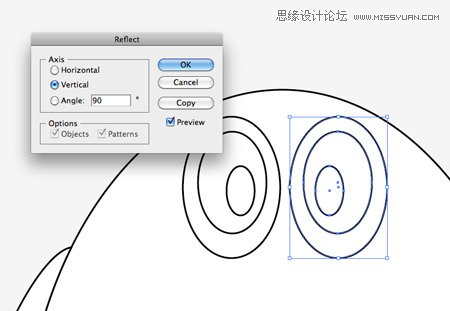
接下来是企鹅的眼睛了,我们用三个不同大小的圆形。

使用另一种椭圆形来画企鹅的嘴巴,最下点的向下拖动和调整贝赛尔曲线。
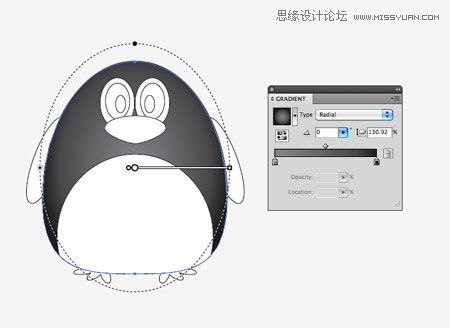
现在,我们就可以开始给企鹅身体填个色。替换默认的灰色到黑色的渐变填充和描边,然后调整角度,颜色由身体中心的向边缘径向渐变。
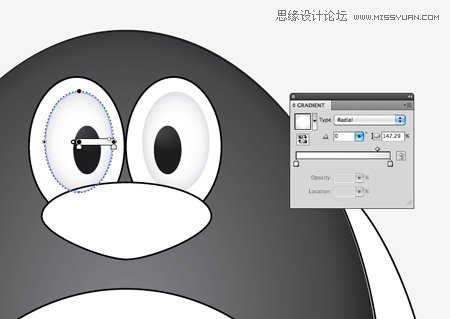
给眼睛一个微妙的渐变,由用柔软的灰色到白色调整渐变。
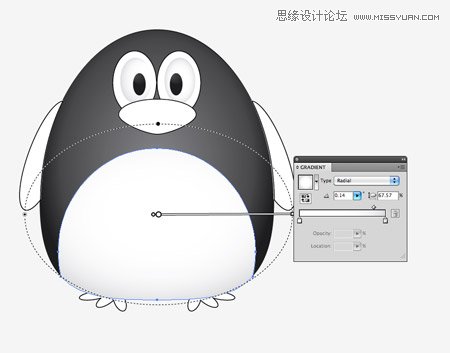
使用类似的腹部形状的灰到白的渐变。调整渐变,使下部有更多的灰色阴影,三维效果。
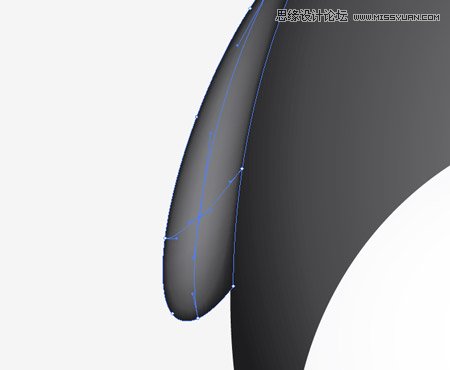
接下来是企鹅的两个翅膀,我们将使用渐变网格工具。首先填充个黑色的翅膀,然后选择一个点。选择较淡的灰色,这种颜色的渐变网格点,适当调整。

添加另一个渐变网格的嘴,但这个时候开始添加一个橙色的基础色和浅黄色色调的顶部边缘附近,作为一大亮点。
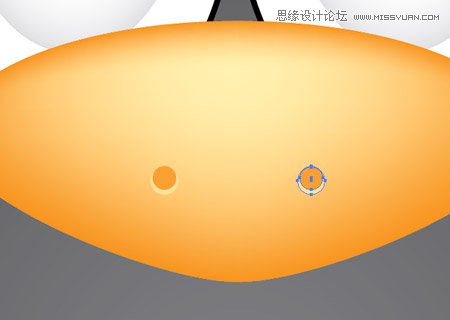
创建两个重叠的两个圆鼻孔。底部的圆应是较浅的黄色调的打造一种高光效果。
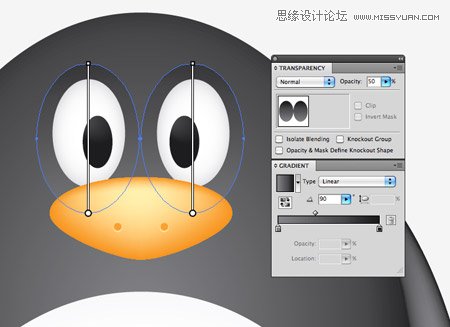
剩下的两个圆眼睛周围的线性渐变到黑色的渐变的灰色,然后降低不透明度到50%左右。

现在看起来是不是很可爱,但还木有结束,我们还要修饰下细节。
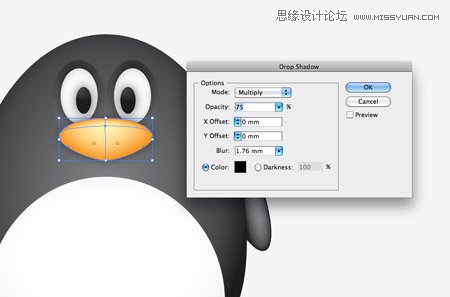
选择的嘴和眼睛,然后去影响>风格化>阴影。改变偏移量为零,然后添加效果。
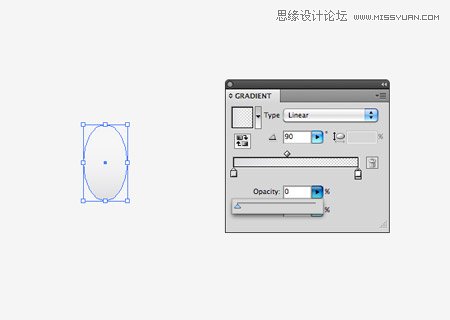
在其他地方在画一个小椭圆形的灰色到透明的线性渐变填充,嗯,接下来我们将用到它。
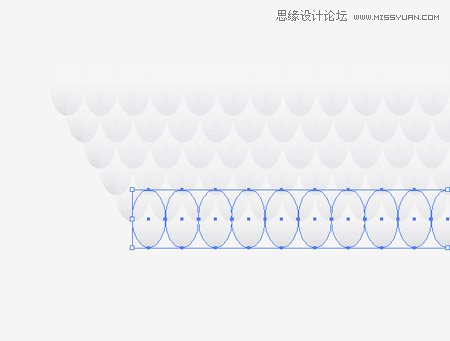
按住Shift键和Alt键拖动水平复制,然后重复按CMD + D,建立一个完整的线。按住Alt键的同时拖动整条,以创建偏移的行的副本,然后按CMD + D,直到看到如图的形状。
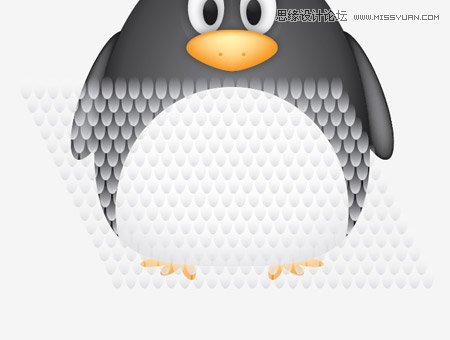
然后把我们刚才做的选中并且覆盖的企鹅的肚子。然后按CMD +2先把它给锁定。

把肚子那部分选中并将其发送到顶部(CMD + Shift +]),然后同时选中(CMD + Alt +2解锁所有)然后选择面板的裁切按钮。
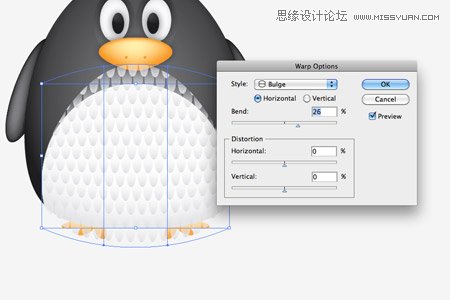
转到对象“>”信封“扭曲”>“变形和选择。调整设置图案更具有立体感的外观。
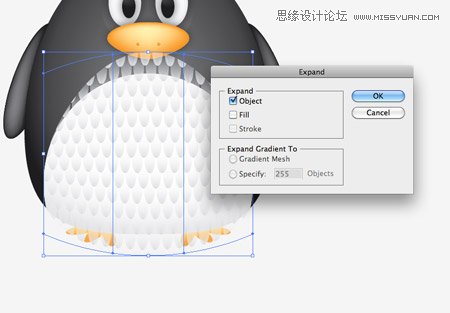
在标题对象>封套扭曲,并选择“对象”复选框转换为固体形状的封套扭曲效果。

现在的轮廓已经超过了原来的腹部轮廓,所以贴在形状的另一个副本并重复的形式能从路径查找器削减一切回到大小。

调整的羽毛图案元素的不透明度,以便使它们做到更多细节化,但都没有太大的要求。

现在,通过以上步骤,我们可爱的矢量企鹅现在已经完成,是不是很萌哒。




