在CorelDRAWX8中怎么画U盘图标,先绘制一个矩形,再绘制一个小矩形,再画二个小小正方形,把下面倒圆角处理即可,具体步骤如下:
第1步、打开CorelDRAWX8软件,绘制一个长方形。如下图:
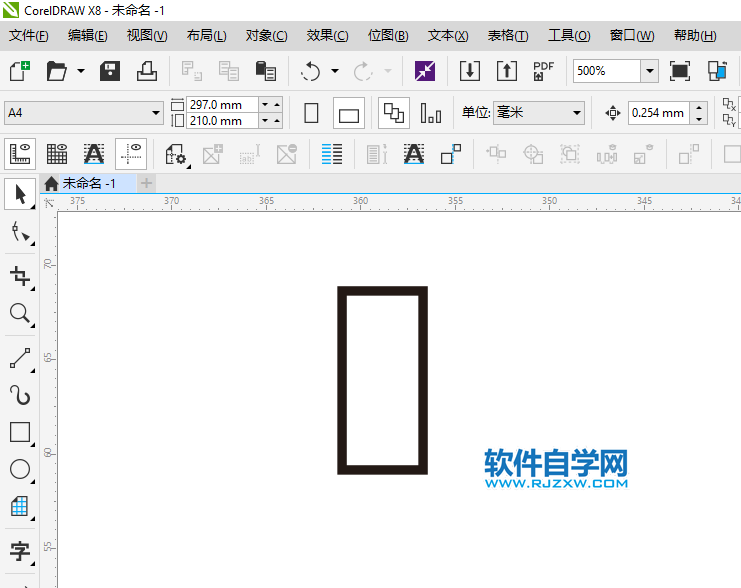
第2步、然后绘制两个小矩形点,如下图:
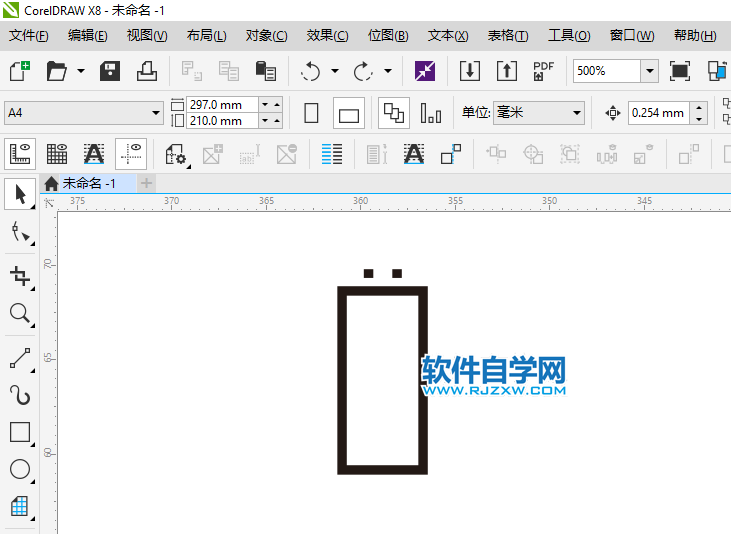
第3步、再绘制一个小矩形作为插口,如下图:
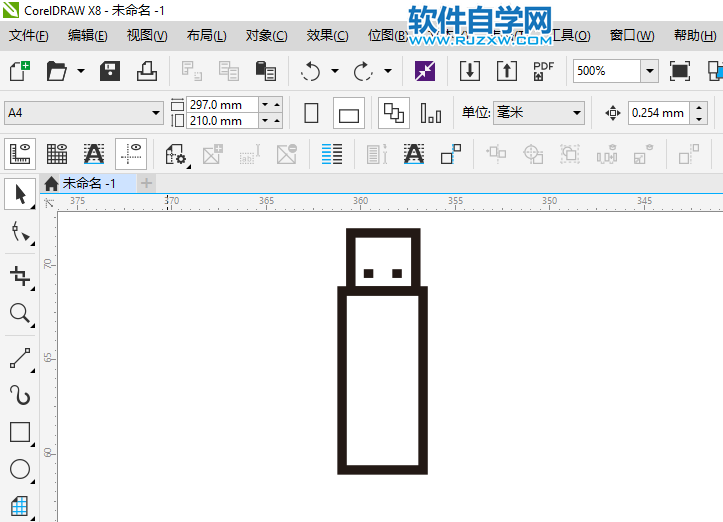
第4步、然后设置大矩形的圆角,就完成了。
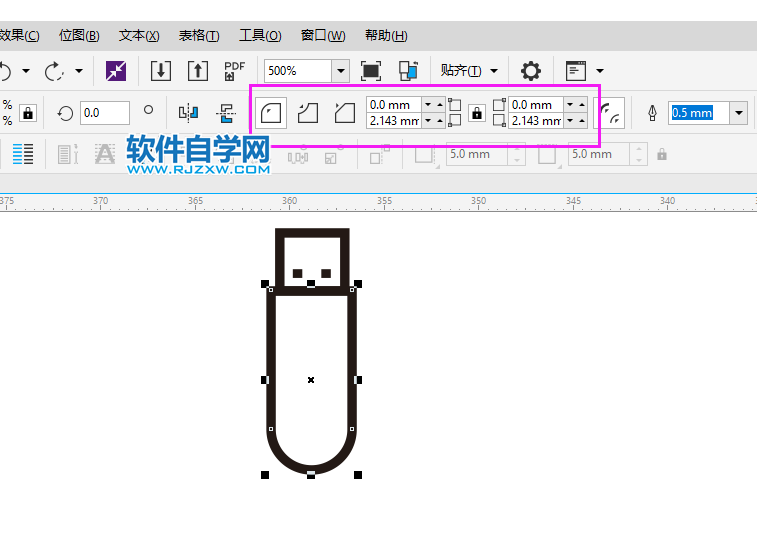
第5步、这样一个U盘图标就完成了。
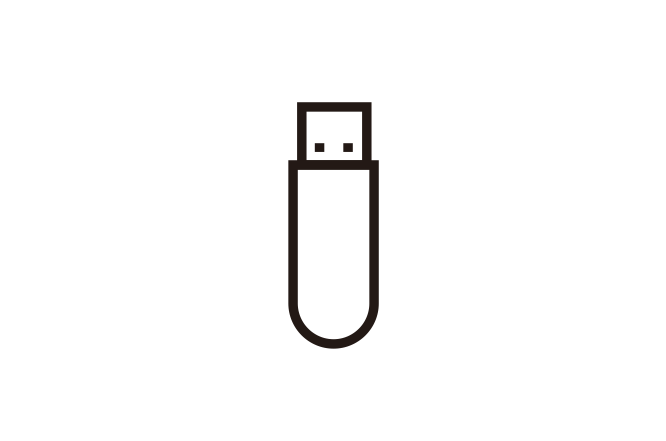
在CorelDRAWX8中怎么画U盘图标,先绘制一个矩形,再绘制一个小矩形,再画二个小小正方形,把下面倒圆角处理即可,具体步骤如下:
第1步、打开CorelDRAWX8软件,绘制一个长方形。如下图:
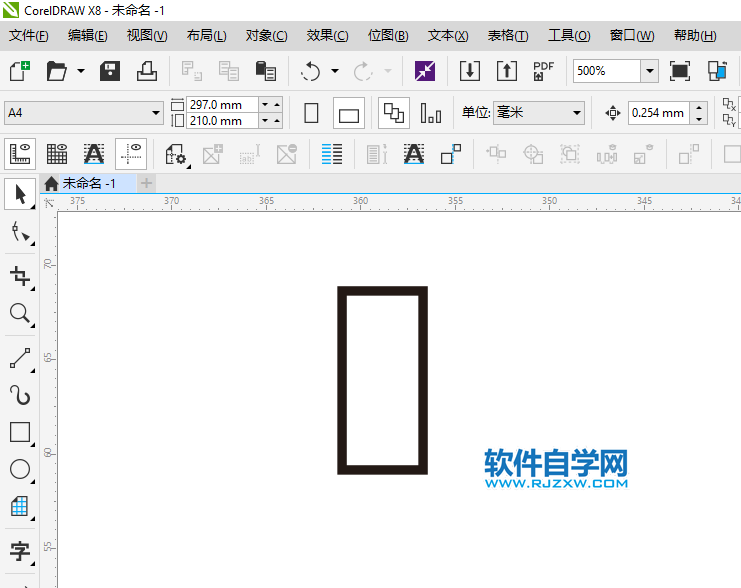
第2步、然后绘制两个小矩形点,如下图:
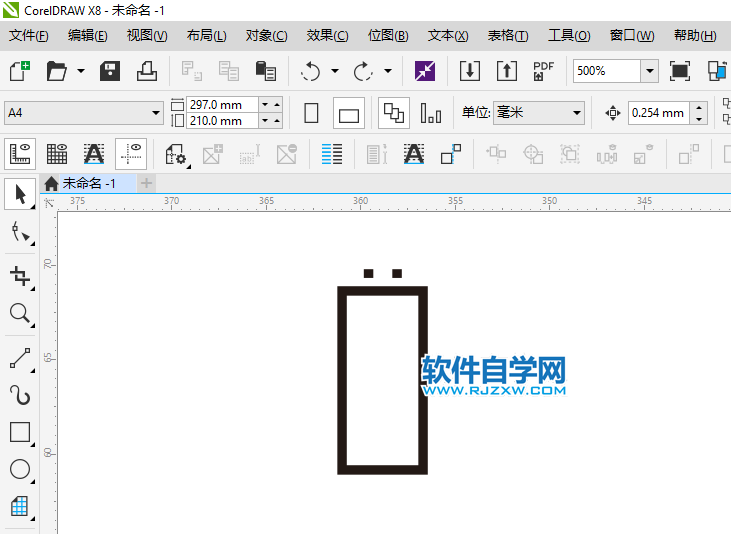
第3步、再绘制一个小矩形作为插口,如下图:
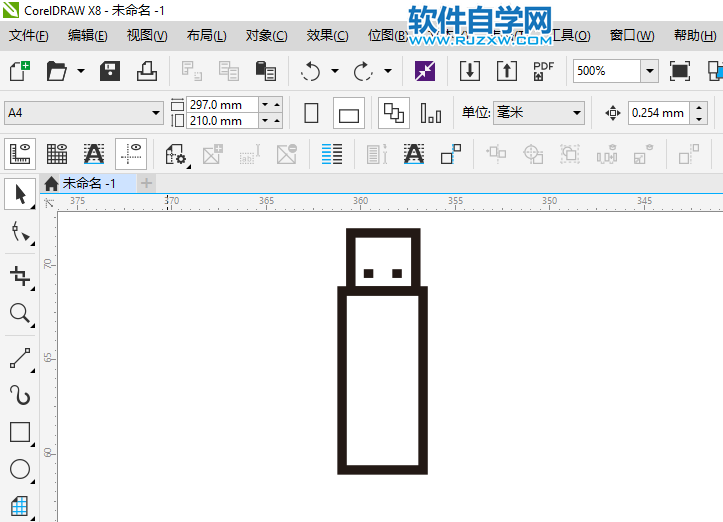
第4步、然后设置大矩形的圆角,就完成了。
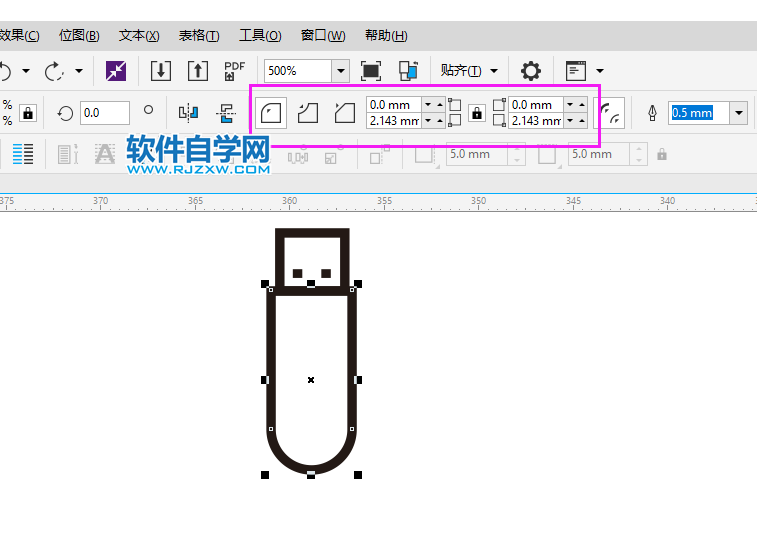
第5步、这样一个U盘图标就完成了。
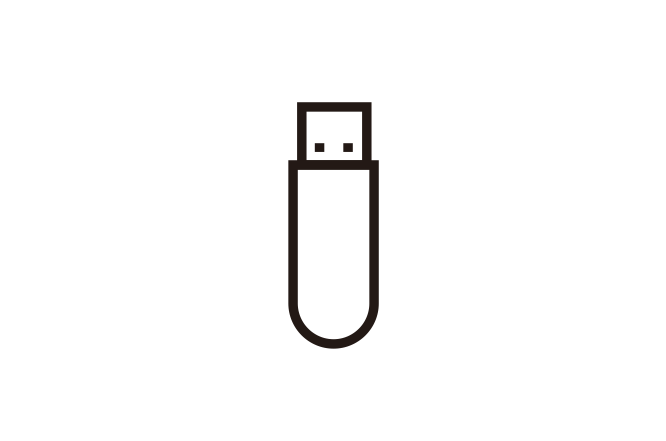
标签: CorelDRAW




