下面给大家分享的是CorelDRAWX8怎么画USB使用图标的方法,具体操作过程如下:
第1步、打开CDRX8软件,创建新的文档,绘制二个同心圆出来,如下图:
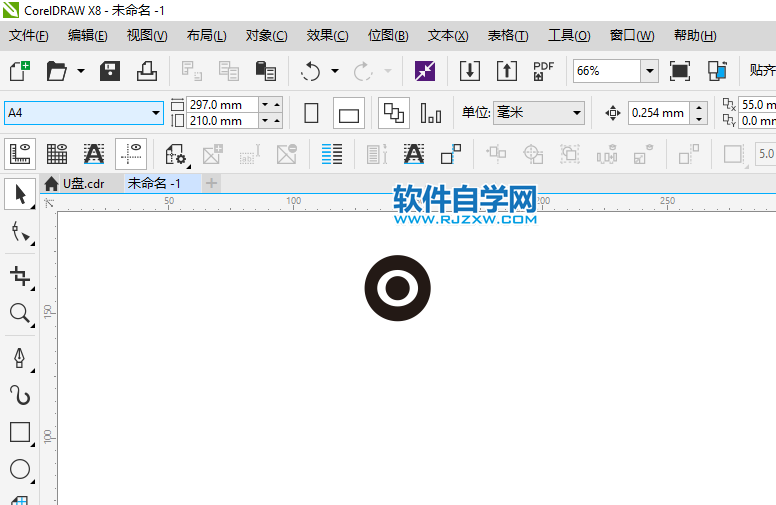
第2步、然后再复制一份,如下图:
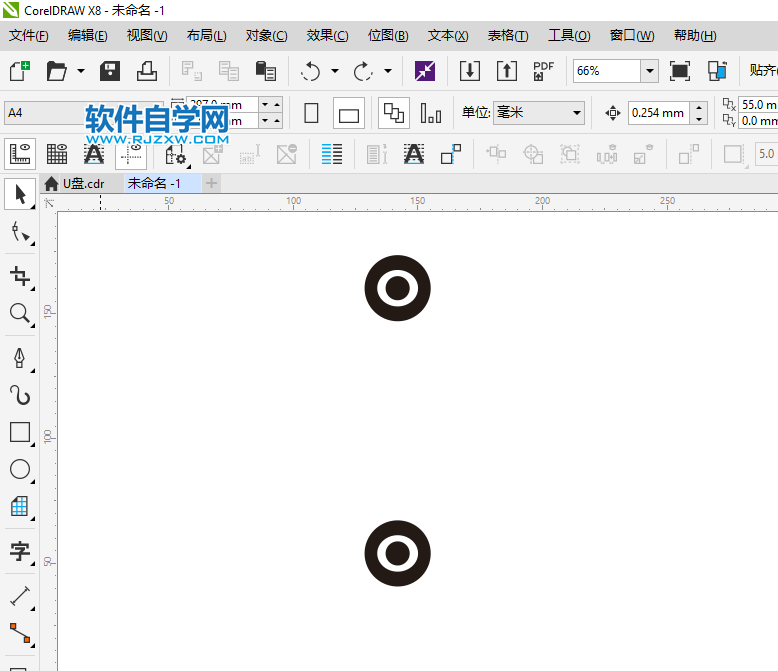
第3步、然后再绘制一条直线,把二个圆连接起来,如下图:
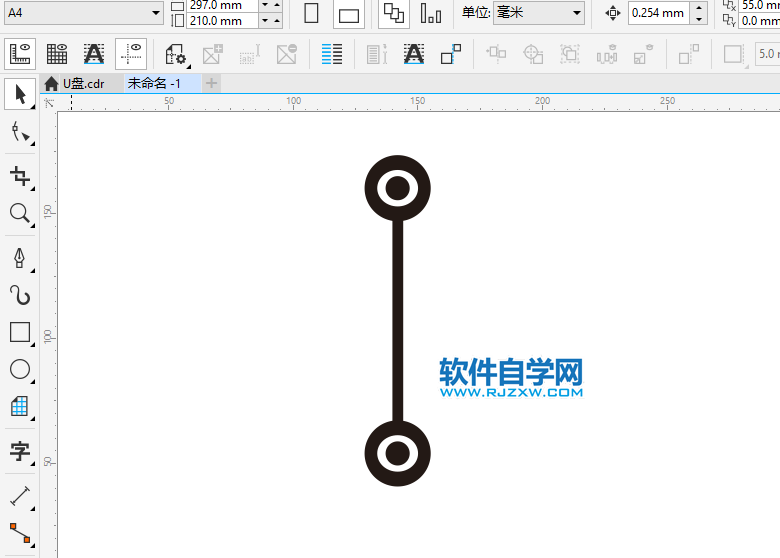
第4步、然后绘制一个折线,如下图:
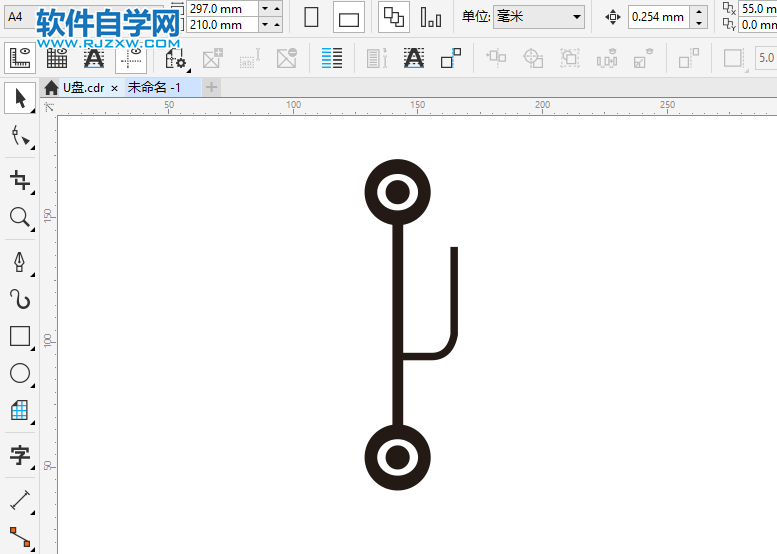
第5步、再绘制一个小圆出来,如下图:
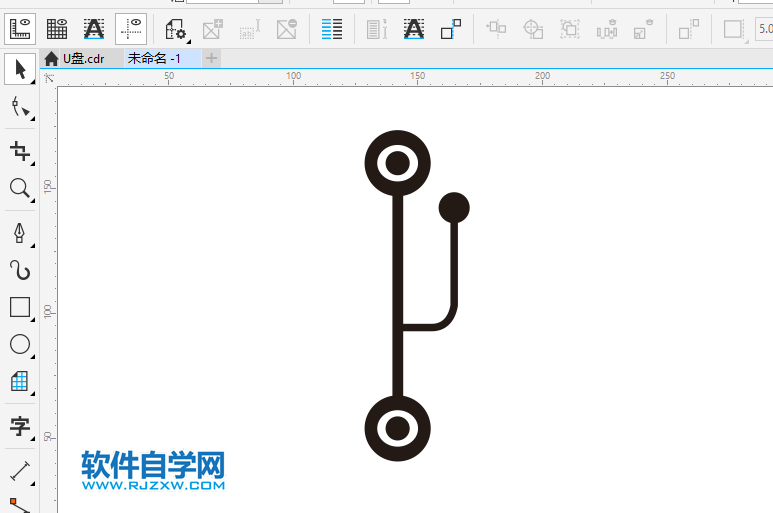
第6步、左边也绘制一条折线,如下图:
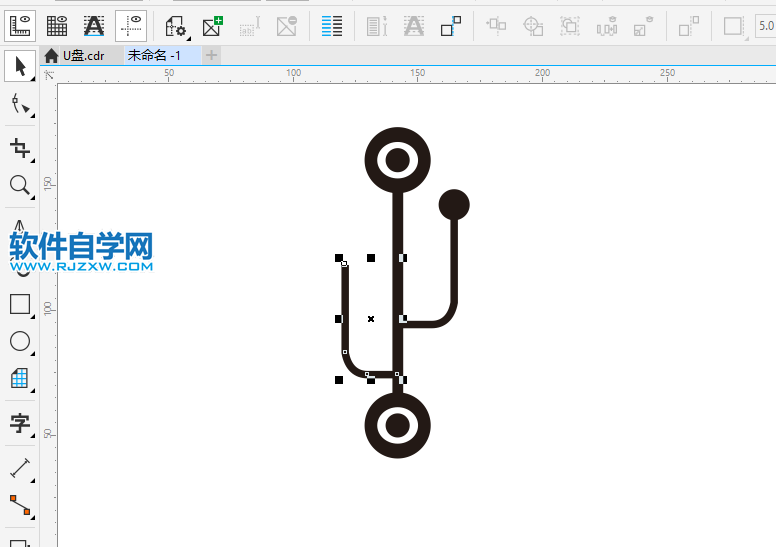
第7步、左边要绘制一个正方形出来,如下图:
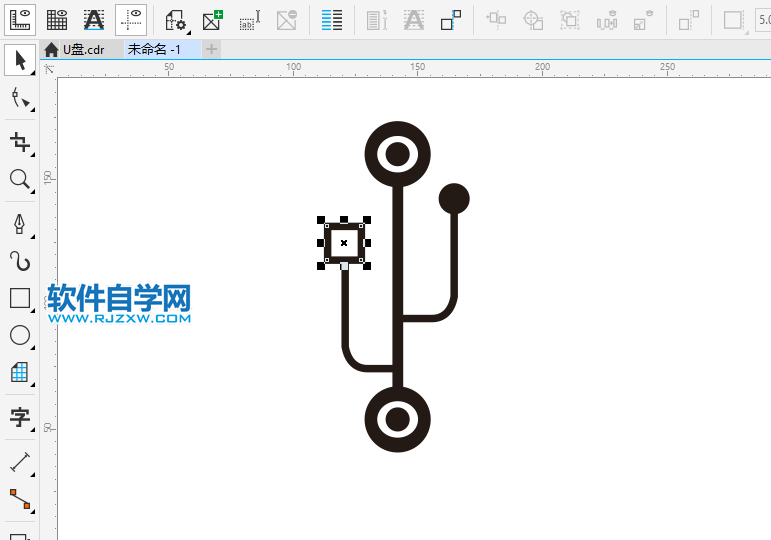
第8步、这样就完成了一个USB使用图标如下:
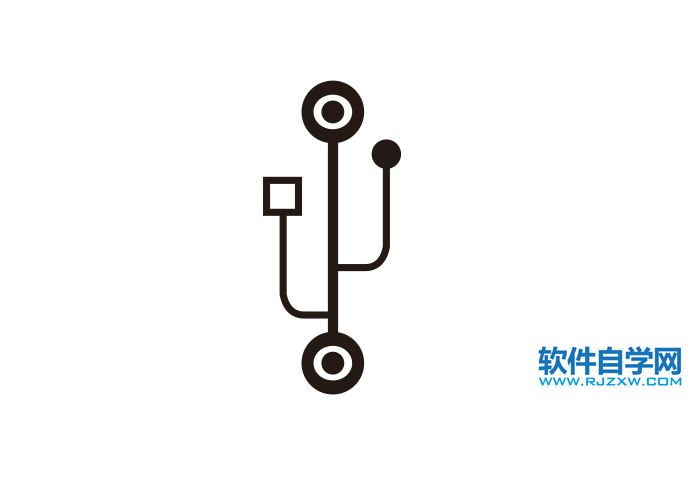
下面给大家分享的是CorelDRAWX8怎么画USB使用图标的方法,具体操作过程如下:
第1步、打开CDRX8软件,创建新的文档,绘制二个同心圆出来,如下图:
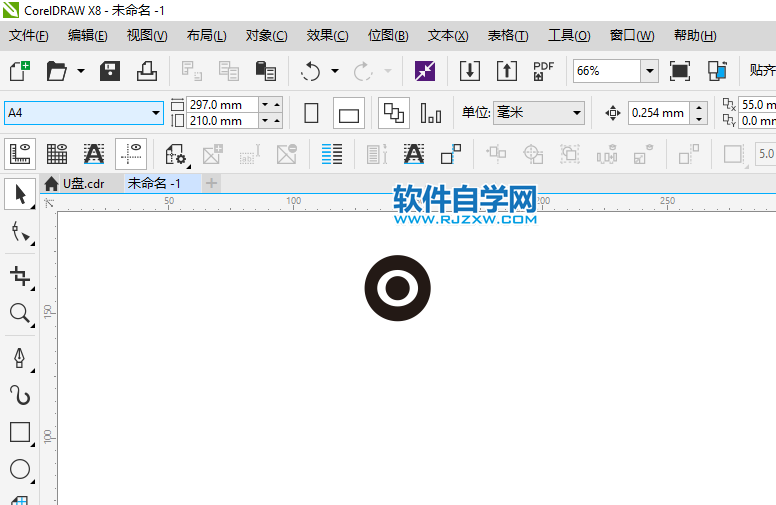
第2步、然后再复制一份,如下图:
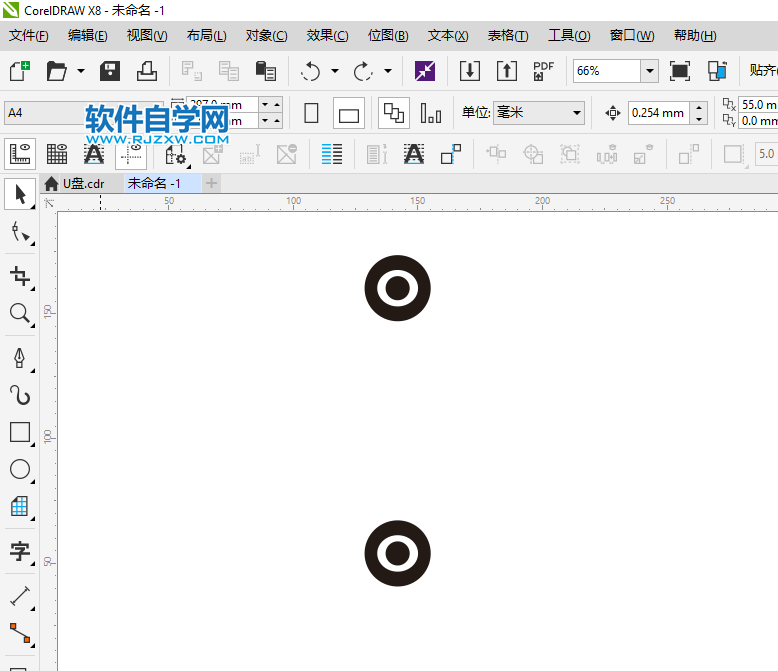
第3步、然后再绘制一条直线,把二个圆连接起来,如下图:
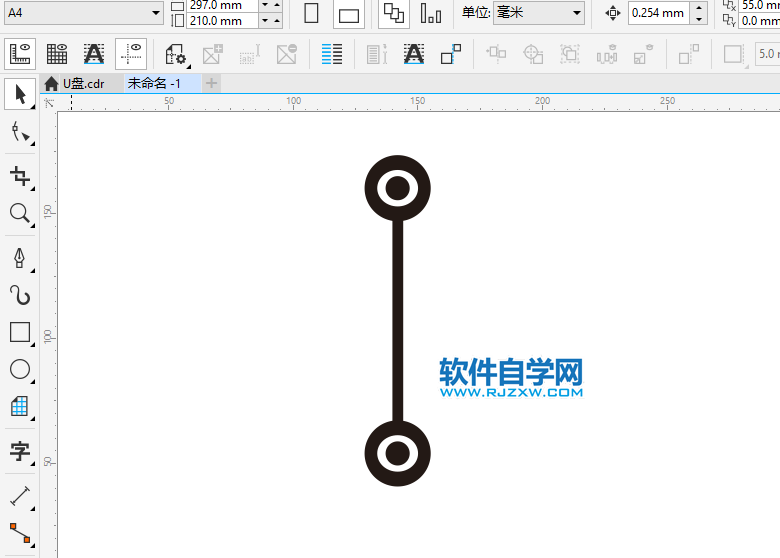
第4步、然后绘制一个折线,如下图:
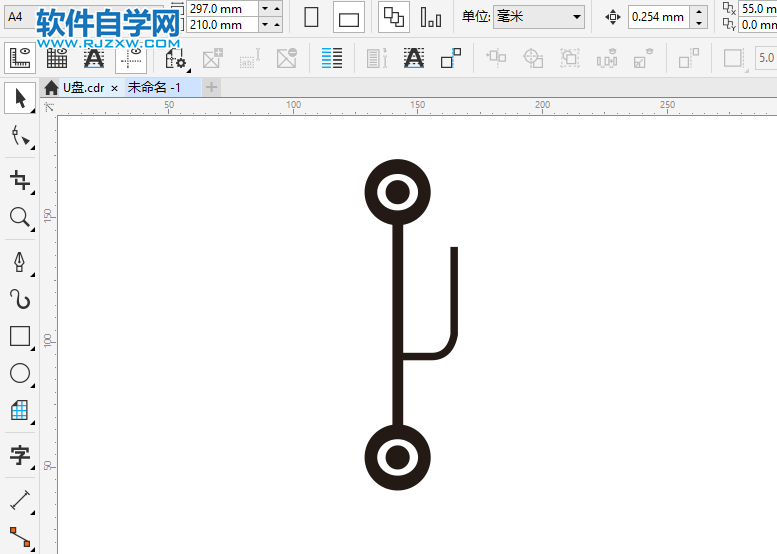
第5步、再绘制一个小圆出来,如下图:
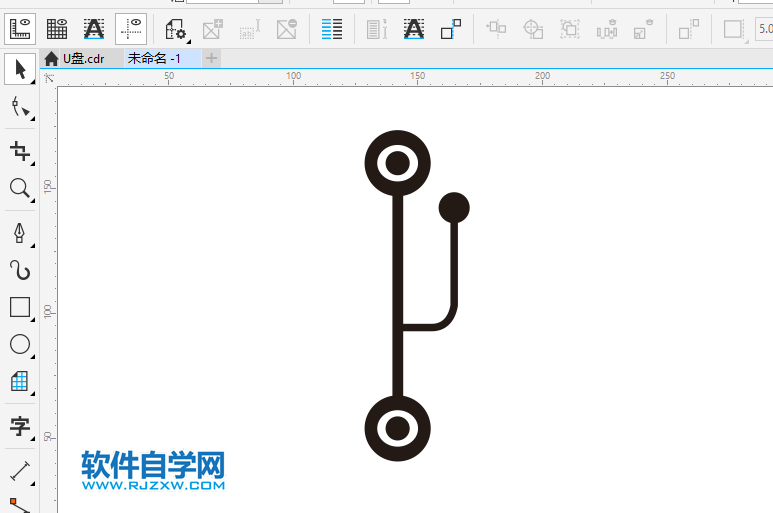
第6步、左边也绘制一条折线,如下图:
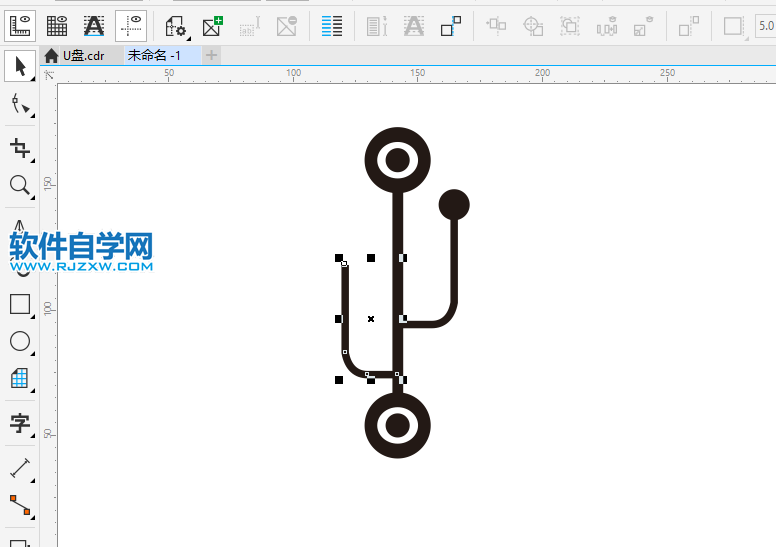
第7步、左边要绘制一个正方形出来,如下图:
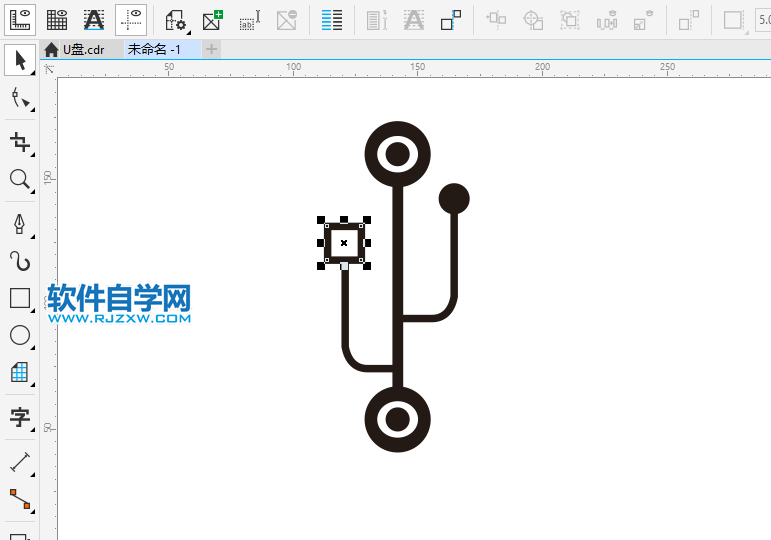
第8步、这样就完成了一个USB使用图标如下:
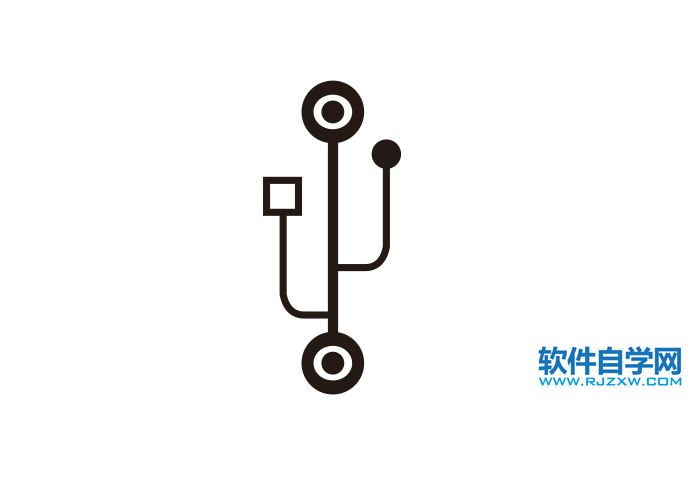
标签: CorelDRAW




