下面给大家分享的是coreldraw圆弧字怎么做出来的方法,具体的做法步骤如下:
第1步、使用椭圆形工具,绘制一个圆形出来,如下图:
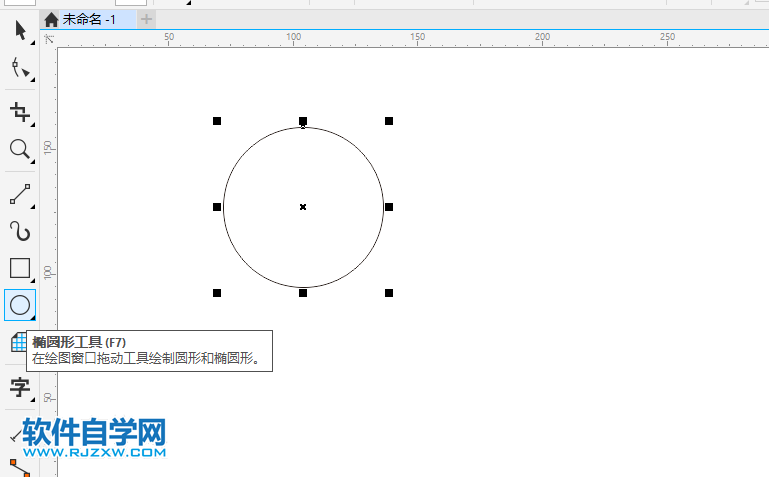
第2步、点击文本工具,或是按F8键。
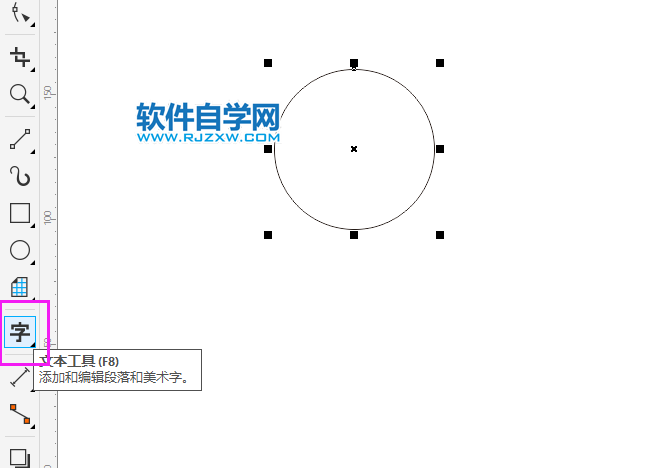
第3步、点击圆形的边缘。如下图:
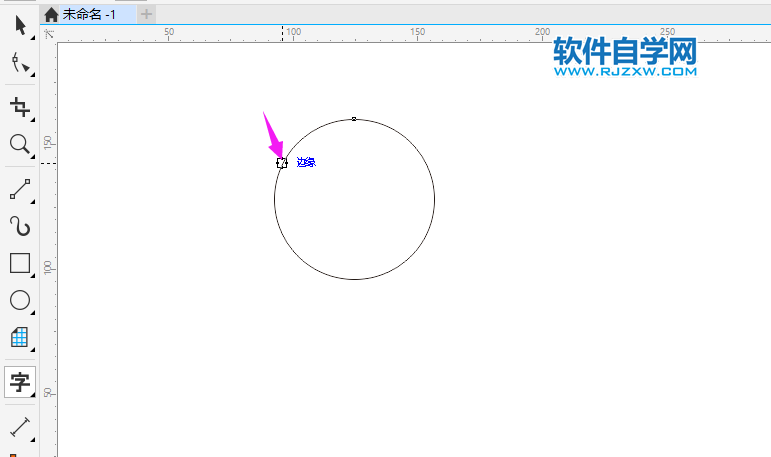
第4步、输入文字内容。如下图:
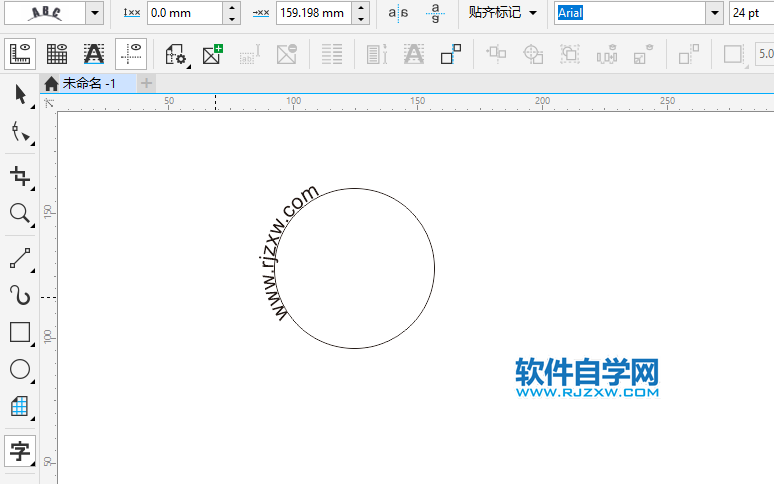
第5步、点击红点调整位置,如下图:
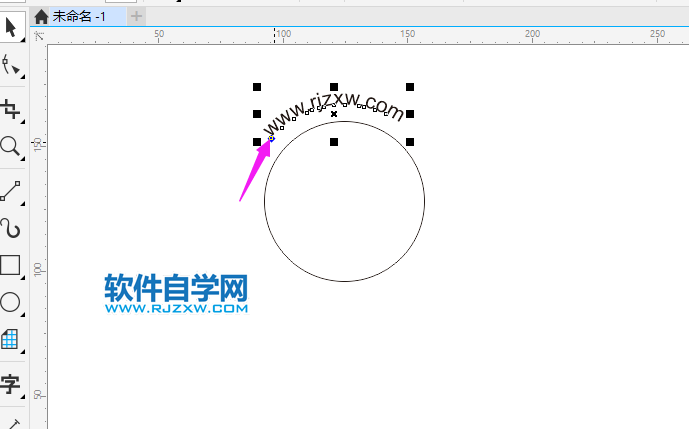
第6步、选中对象,再点击对象菜单,点击拆分在一路径上的文本。如下图:
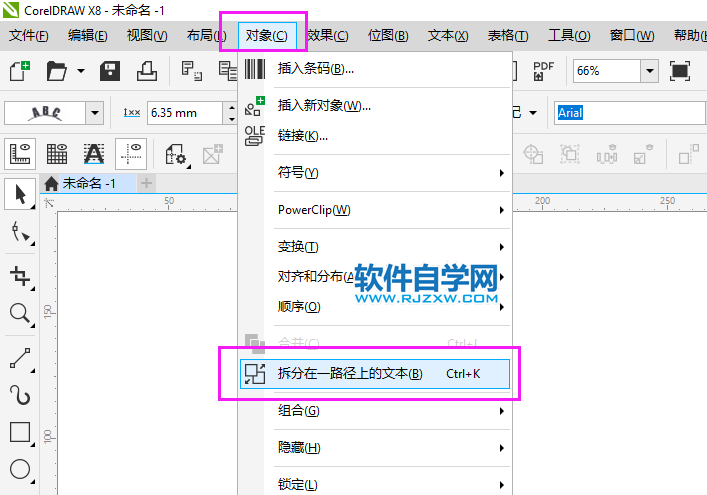
第7步、然后删除圆形,就留下了圆弧字。如下图:
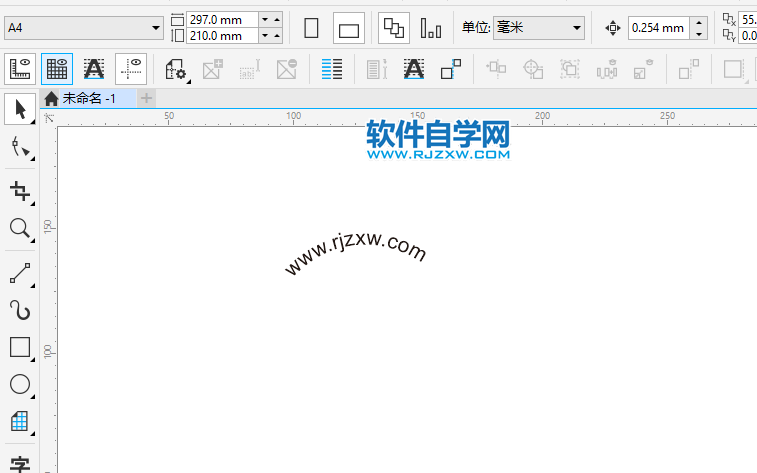
下面给大家分享的是coreldraw圆弧字怎么做出来的方法,具体的做法步骤如下:
第1步、使用椭圆形工具,绘制一个圆形出来,如下图:
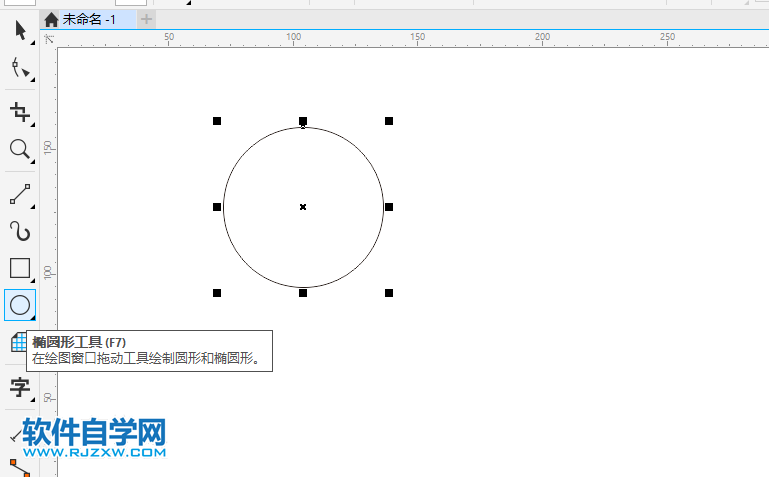
第2步、点击文本工具,或是按F8键。
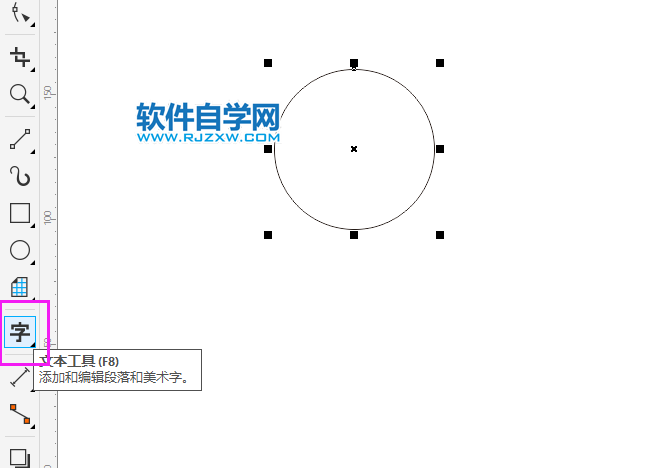
第3步、点击圆形的边缘。如下图:
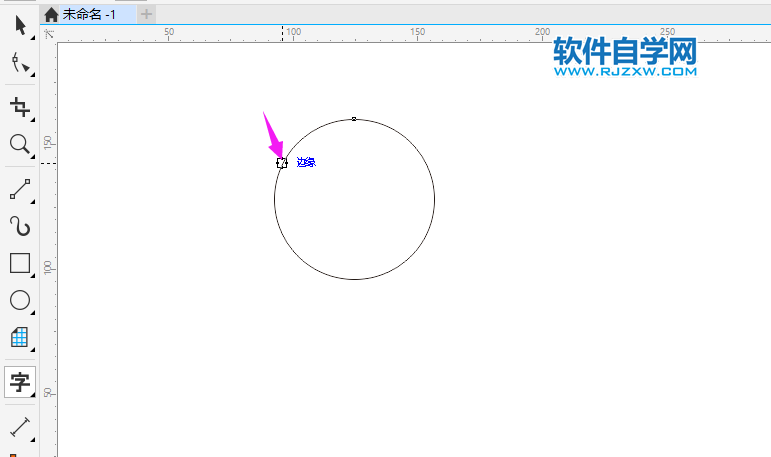
第4步、输入文字内容。如下图:
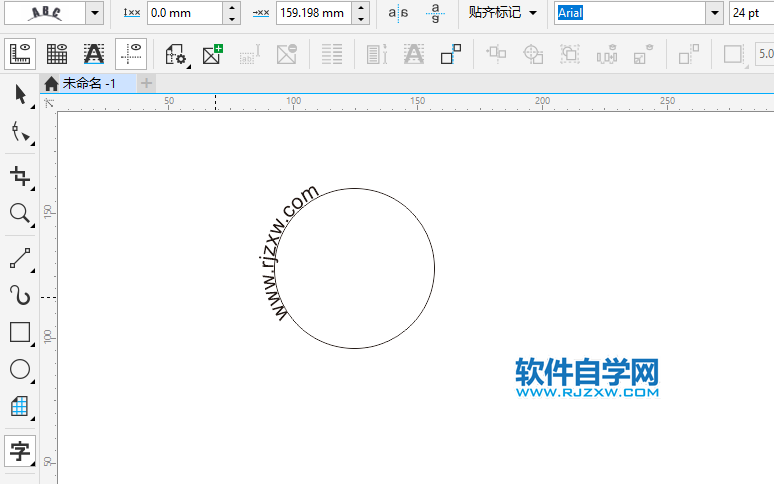
第5步、点击红点调整位置,如下图:
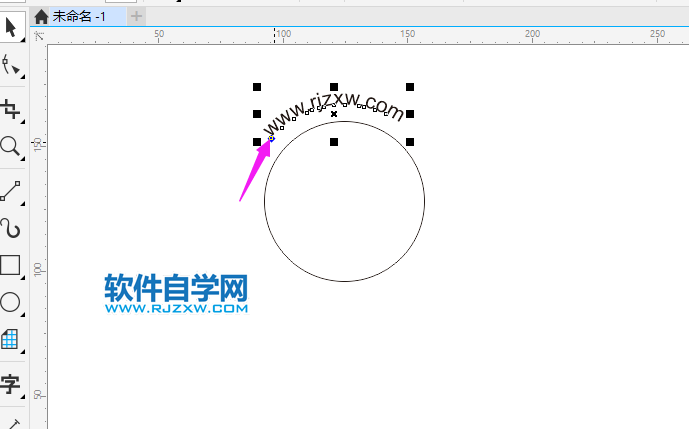
第6步、选中对象,再点击对象菜单,点击拆分在一路径上的文本。如下图:
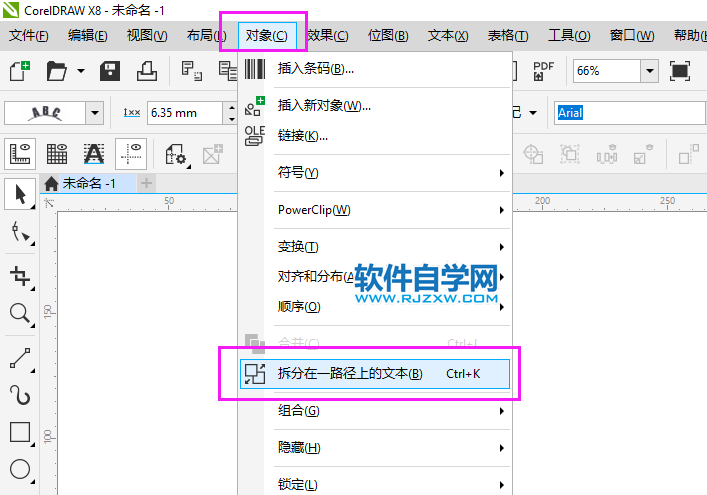
第7步、然后删除圆形,就留下了圆弧字。如下图:
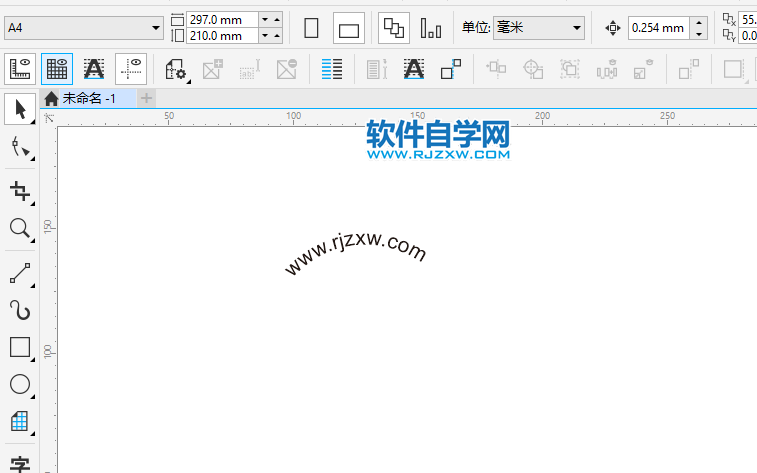
标签: CorelDRAW




