最终效果图
 1.建新文档400x400像素,背景白色,加一层,矩形选框设置固定值200x400像素,填充黑色,注意矩形左上角在信息板的坐标。
1.建新文档400x400像素,背景白色,加一层,矩形选框设置固定值200x400像素,填充黑色,注意矩形左上角在信息板的坐标。
2.取消选区,执行2次滤镜风格化-风
 3.把画布逆时针旋转90度,执行滤镜-扭曲-极坐标-平面坐标到极坐标。
3.把画布逆时针旋转90度,执行滤镜-扭曲-极坐标-平面坐标到极坐标。
4.再执行滤镜-模糊-径向模糊,数量30 激活选区,羽化10,返选,删除。
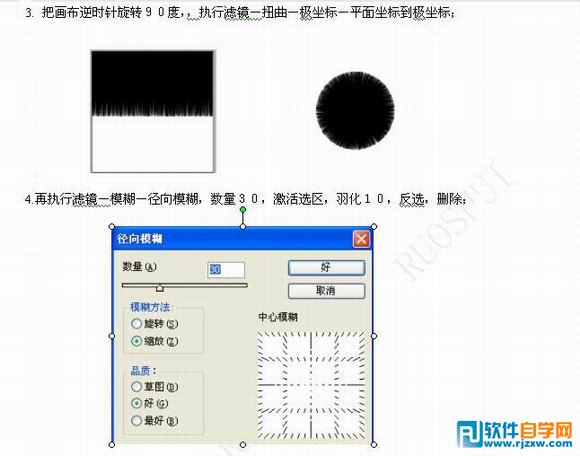
最终效果图
 1.建新文档400x400像素,背景白色,加一层,矩形选框设置固定值200x400像素,填充黑色,注意矩形左上角在信息板的坐标。
1.建新文档400x400像素,背景白色,加一层,矩形选框设置固定值200x400像素,填充黑色,注意矩形左上角在信息板的坐标。
2.取消选区,执行2次滤镜风格化-风
 3.把画布逆时针旋转90度,执行滤镜-扭曲-极坐标-平面坐标到极坐标。
3.把画布逆时针旋转90度,执行滤镜-扭曲-极坐标-平面坐标到极坐标。
4.再执行滤镜-模糊-径向模糊,数量30 激活选区,羽化10,返选,删除。
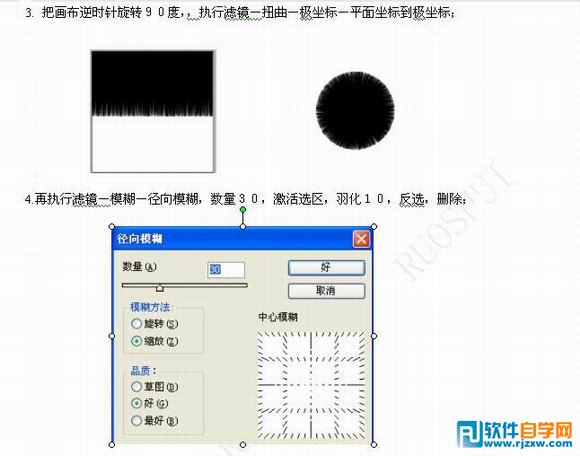
5.取消选区,此层复制8次并重新命名,将每层形状根据需要,用滤镜-扭曲-切变,或编辑-变换-扭曲等做调整,并放到熊猫主体的相应的位置。 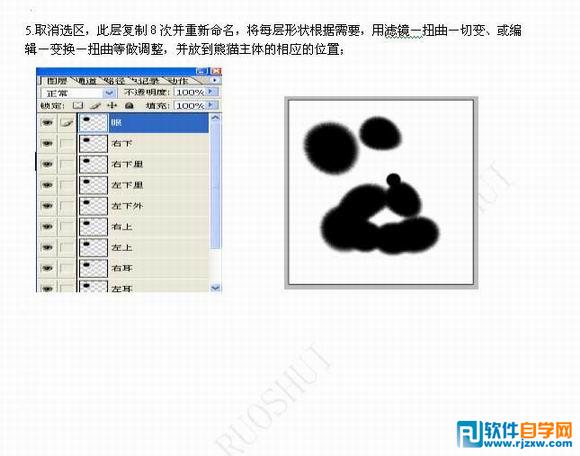 6.前景色咖啡色,加一层,设置画笔10像素,画出熊猫脸的轮廓,添加杂色4 单色平均分布,模糊-高斯模糊1.5 (脸部也可以用做好的黑色色色块反相成白色),
6.前景色咖啡色,加一层,设置画笔10像素,画出熊猫脸的轮廓,添加杂色4 单色平均分布,模糊-高斯模糊1.5 (脸部也可以用做好的黑色色色块反相成白色),
8.连接熊猫所有的图层,由链接图层新建组,起名“熊猫”
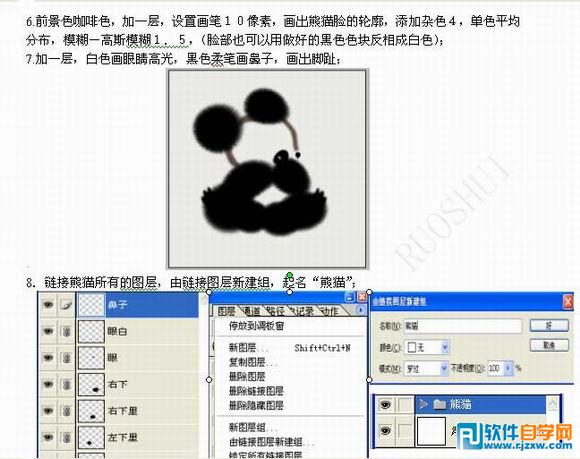 9.新建一层,钢笔工具画竹叶形状路径,将路径转换为选区,填充墨绿色,
9.新建一层,钢笔工具画竹叶形状路径,将路径转换为选区,填充墨绿色,
10.复制若干层竹叶,放在不同的位置,调整形状和透明度,同样的链接竹叶层,由链接图层新建组,起名“竹叶”最后加上文字和边框。
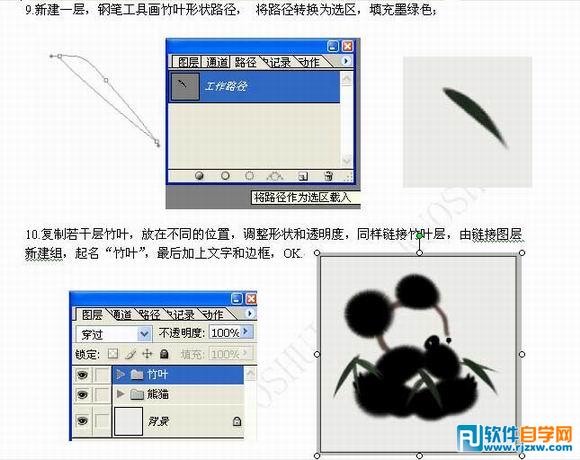
最终效果图





