素材图片整体颜色以黄绿色为主,转为青绿色也很快。可以把图片中的绿色转为青绿色,黄绿色转为橙黄色,再在高光区域渲染一些淡青色即可。
原图

最终效果

素材图片整体颜色以黄绿色为主,转为青绿色也很快。可以把图片中的绿色转为青绿色,黄绿色转为橙黄色,再在高光区域渲染一些淡青色即可。
原图

最终效果

素材图片整体颜色以黄绿色为主,转为青绿色也很快。可以把图片中的绿色转为青绿色,黄绿色转为橙黄色,再在高光区域渲染一些淡青色即可。
1、打开素材图片,创建曲线调整图层,对红,蓝进行调整,参数设置如图1,2,效果如图3。这一步给图片增加黄绿色。
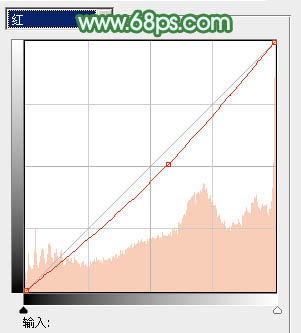
<图1>
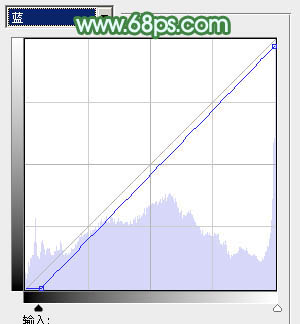
<图2>

<图3>
素材图片整体颜色以黄绿色为主,转为青绿色也很快。可以把图片中的绿色转为青绿色,黄绿色转为橙黄色,再在高光区域渲染一些淡青色即可。
2、创建可选颜色调整图层,对红、黄、绿、白、中性、黑进行调整,参数设置如图4 - 9,效果如图10。这一步给图片高光部分增加青色,并增加图片的黄绿色。

<图4>
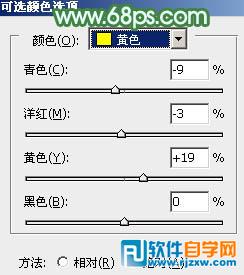
<图5>
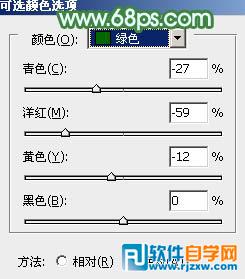
<图6>
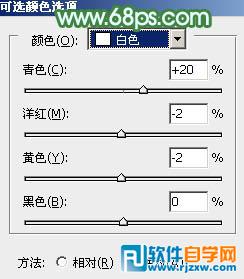
<图7>
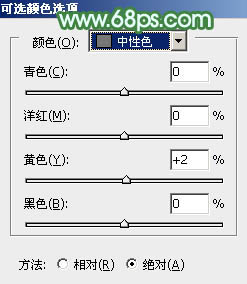
<图8>
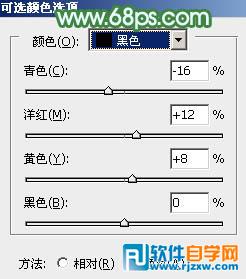
<图9>

<图10>
素材图片整体颜色以黄绿色为主,转为青绿色也很快。可以把图片中的绿色转为青绿色,黄绿色转为橙黄色,再在高光区域渲染一些淡青色即可。
3、创建色彩平衡调整图层,对阴影、中间调、高光进行调整,参数设置如图11 - 13,效果如图14。这一步给图片增加淡黄色。
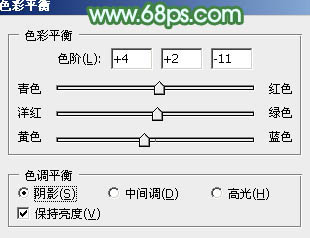
<图11>
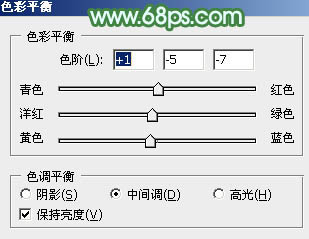
<图12>
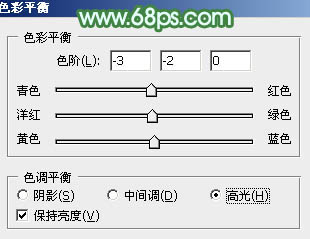
<图13>

<图14>
素材图片整体颜色以黄绿色为主,转为青绿色也很快。可以把图片中的绿色转为青绿色,黄绿色转为橙黄色,再在高光区域渲染一些淡青色即可。
4、创建可选颜色调整图层,对红、黄、绿进行调整,参数设置如图15 - 17,效果如图18。这一步给图片增加淡青色,并把人物肤色部分调红润。
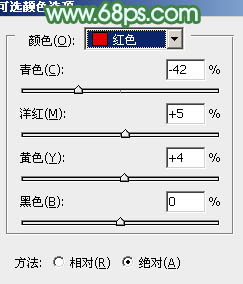
<图15>
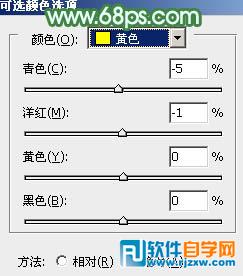
<图16>
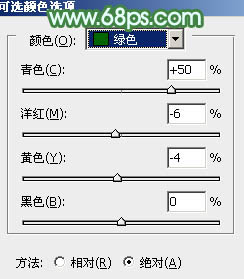
<图17>

<图18>
5、按Ctrl + J 把当前可选颜色调整图层复制一层,不透明度改为:30%,效果如下图。

<图19>
素材图片整体颜色以黄绿色为主,转为青绿色也很快。可以把图片中的绿色转为青绿色,黄绿色转为橙黄色,再在高光区域渲染一些淡青色即可。
6、创建通道混合器调整图层,对红通道进行调整,参数设置如图20,效果如图21。这一步适当给图片增加暖色。
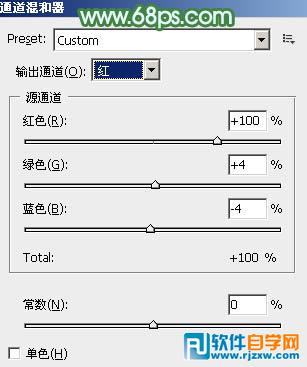
<图20>

<图21>
7、按Ctrl + Alt + 2 调出高光选区,然后创建可选颜色调整图层,对红、黄、绿、青、白、黑进行调整,参数设置如图22 - 27,效果如图28。这一步主要给图片的高光部分增加青绿色。
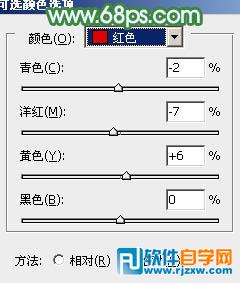
<图22>
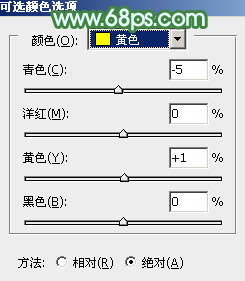
<图23>
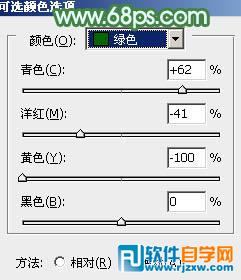
<图24>
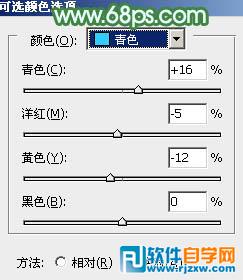
<图25>
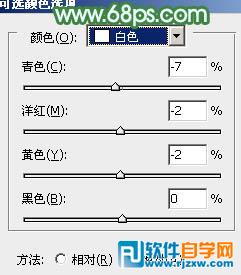
<图26>
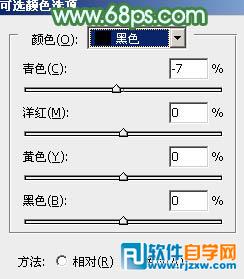
<图27>

<图28>
素材图片整体颜色以黄绿色为主,转为青绿色也很快。可以把图片中的绿色转为青绿色,黄绿色转为橙黄色,再在高光区域渲染一些淡青色即可。
8、按Ctrl + Alt + 2 调出高光选区,新建一个图层填充淡青色:#D8FFFE,不透明度改为:30%,添加图层蒙版,用黑色画笔把人物脸部擦出来,如下图。这一步给图片的高光部分增加淡青色。

<图29>
9、创建曲线调整图层,对RGB,红通道进行调整,参数设置如图30,确定后把蒙版填充黑色,用白色画笔把人物脸部及肤色部分擦出来,效果如图31。这一步微调人物肤色。
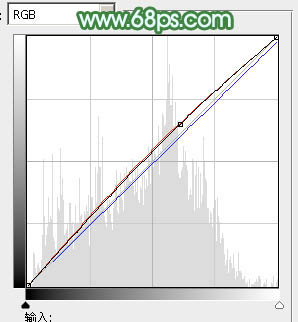
<图30>

<图31>
10、新建一个图层填充淡青色:#D8FFFE,混合模式改为“滤色”,按住Alt键添加图层蒙版,用白色画笔把左上角部分擦出来,效果如下图。这一步给图片增加高光。

<图32>
最后微调一下颜色,完成最终效果。





