光斑壁纸比较常见,常给人非常梦幻的感觉。制作的时候如果应用得当,光斑布置合理,如再加上一些补助的光束和背景等,出来的效果会很精彩。 最终效果



光斑壁纸比较常见,常给人非常梦幻的感觉。制作的时候如果应用得当,光斑布置合理,如再加上一些补助的光束和背景等,出来的效果会很精彩。



光斑壁纸比较常见,常给人非常梦幻的感觉。制作的时候如果应用得当,光斑布置合理,如再加上一些补助的光束和背景等,出来的效果会很精彩。
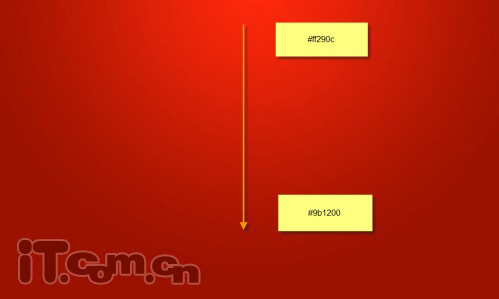 2、创建一个新图层命名为“曲线”,选择钢笔工具,在属性栏中选择“路径”按钮,然后在图片中制作下图所示的路径。
2、创建一个新图层命名为“曲线”,选择钢笔工具,在属性栏中选择“路径”按钮,然后在图片中制作下图所示的路径。 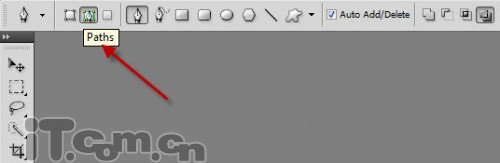
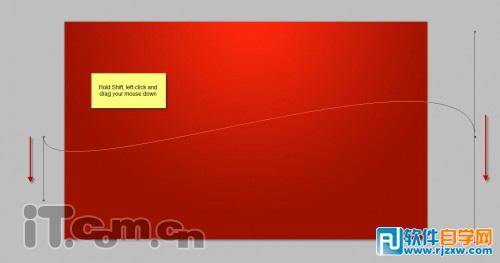 3、如下图所示,继续绘制路径。
3、如下图所示,继续绘制路径。 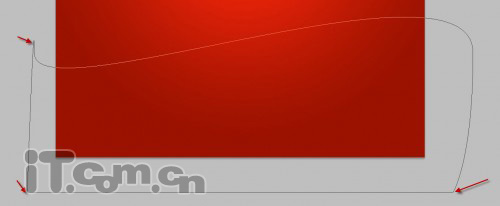
光斑壁纸比较常见,常给人非常梦幻的感觉。制作的时候如果应用得当,光斑布置合理,如再加上一些补助的光束和背景等,出来的效果会很精彩。
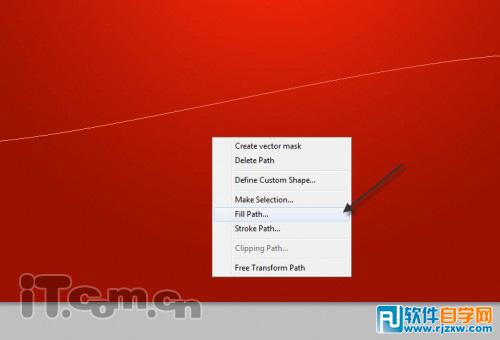
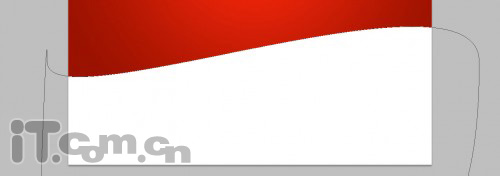 5、双击曲线图层,打开图层样式对话框,设置混合模式为“柔光”,如图所示。
5、双击曲线图层,打开图层样式对话框,设置混合模式为“柔光”,如图所示。 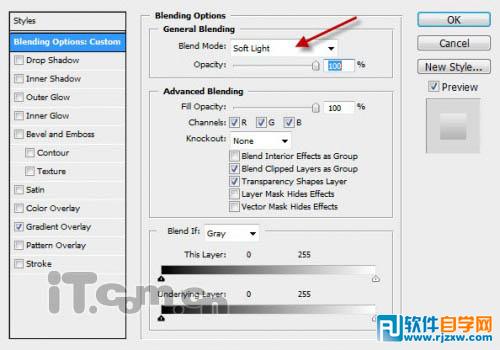 在左边的窗框中选择“渐变叠加”,设置参考下图所示。
在左边的窗框中选择“渐变叠加”,设置参考下图所示。 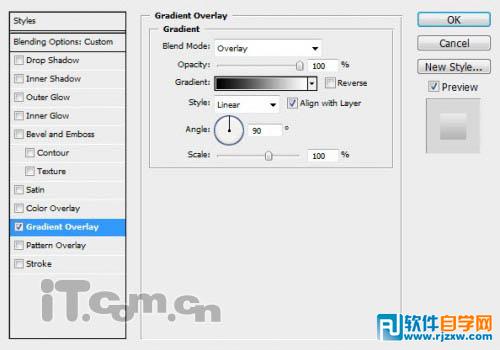

光斑壁纸比较常见,常给人非常梦幻的感觉。制作的时候如果应用得当,光斑布置合理,如再加上一些补助的光束和背景等,出来的效果会很精彩。
 7、选择画笔工具,执行“窗口—画笔”打开画笔预设对话框,分别设置:形状动态、散布、其它动态,这几个参数。并勾选喷枪、平滑、保护纹理3个选项。
7、选择画笔工具,执行“窗口—画笔”打开画笔预设对话框,分别设置:形状动态、散布、其它动态,这几个参数。并勾选喷枪、平滑、保护纹理3个选项。 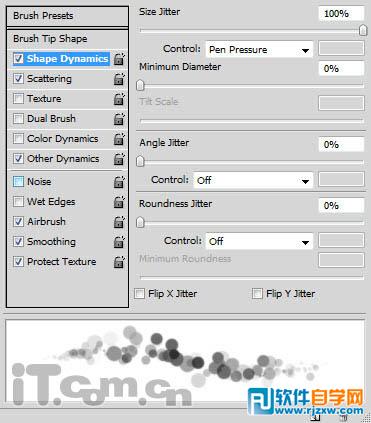
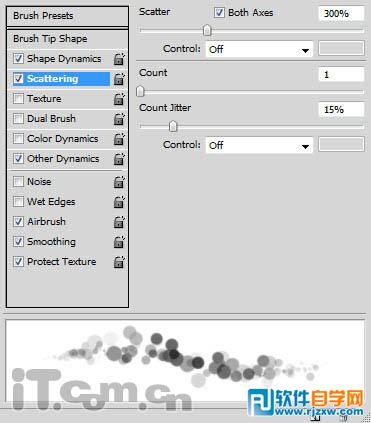

光斑壁纸比较常见,常给人非常梦幻的感觉。制作的时候如果应用得当,光斑布置合理,如再加上一些补助的光束和背景等,出来的效果会很精彩。
 你可以使用不同的颜色制作不同风格的效果。
你可以使用不同的颜色制作不同风格的效果。 

标签: PS




