效果图非常有创意,制作的时候并不需要任何素材,只需要自己动手制作一些半透明度的不规则图形,然后把这些图形复制再叠加在一起,就会出现意想不到的梦幻效果。后期再渲染颜色等即可。 最终效果
 1、首先在Adobe Photoshop CS5中创建一个新文件(Ctrl + N),大小1920px*1200px(RGB颜色模式),分辨率72像素/英寸。使用油漆桶工具(G),用黑色填充新的背景图层。
1、首先在Adobe Photoshop CS5中创建一个新文件(Ctrl + N),大小1920px*1200px(RGB颜色模式),分辨率72像素/英寸。使用油漆桶工具(G),用黑色填充新的背景图层。 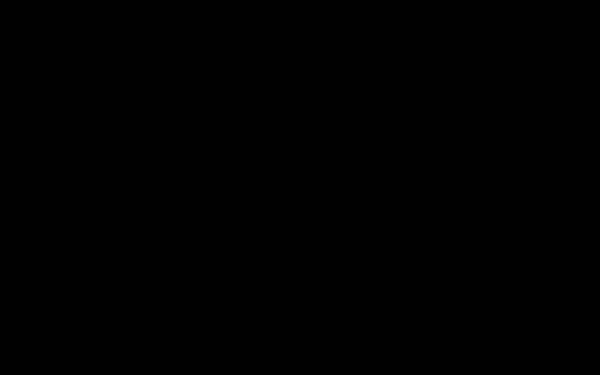 2、现在我们将使用矩形工具(U)创建形状,用白色画一个正方形。然后选择自由变换(Ctrl + T)命令90度旋转形状。
2、现在我们将使用矩形工具(U)创建形状,用白色画一个正方形。然后选择自由变换(Ctrl + T)命令90度旋转形状。 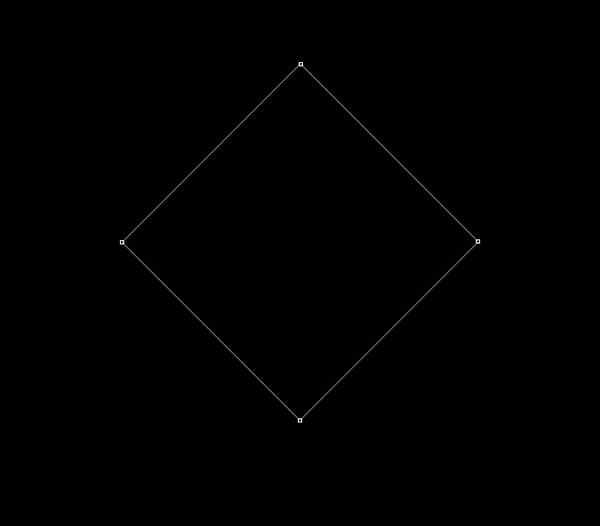 3、设置这一层的填充为0%,点击添加图层样式图标,选择投影。
3、设置这一层的填充为0%,点击添加图层样式图标,选择投影。 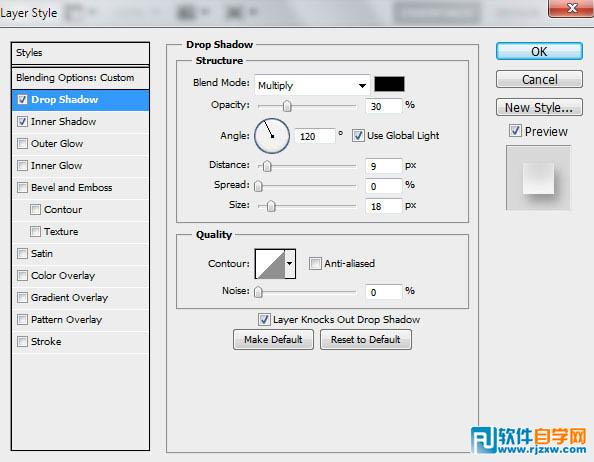 4、添加内阴影。
4、添加内阴影。 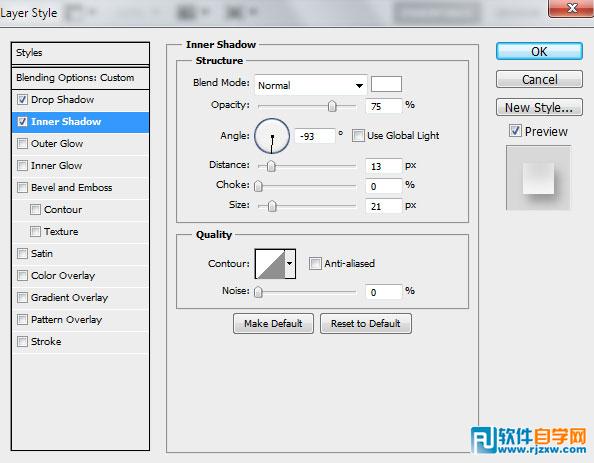
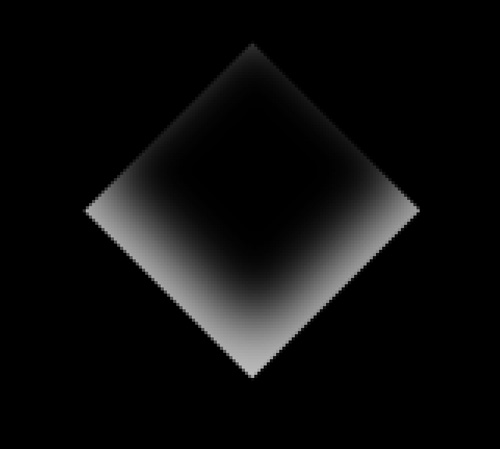
效果图非常有创意,制作的时候并不需要任何素材,只需要自己动手制作一些半透明度的不规则图形,然后把这些图形复制再叠加在一起,就会出现意想不到的梦幻效果。后期再渲染颜色等即可。
 1、首先在Adobe Photoshop CS5中创建一个新文件(Ctrl + N),大小1920px*1200px(RGB颜色模式),分辨率72像素/英寸。使用油漆桶工具(G),用黑色填充新的背景图层。
1、首先在Adobe Photoshop CS5中创建一个新文件(Ctrl + N),大小1920px*1200px(RGB颜色模式),分辨率72像素/英寸。使用油漆桶工具(G),用黑色填充新的背景图层。 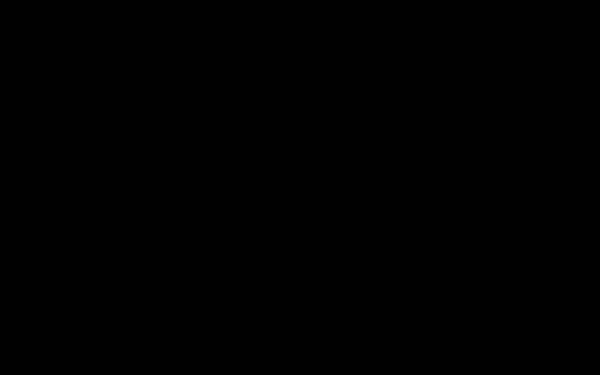 2、现在我们将使用矩形工具(U)创建形状,用白色画一个正方形。然后选择自由变换(Ctrl + T)命令90度旋转形状。
2、现在我们将使用矩形工具(U)创建形状,用白色画一个正方形。然后选择自由变换(Ctrl + T)命令90度旋转形状。 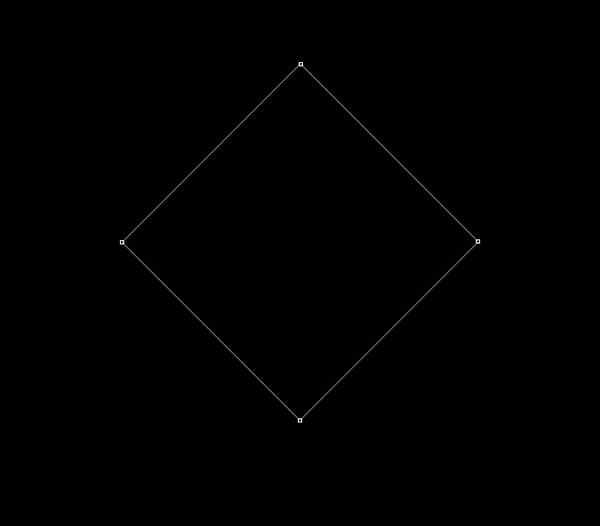 3、设置这一层的填充为0%,点击添加图层样式图标,选择投影。
3、设置这一层的填充为0%,点击添加图层样式图标,选择投影。 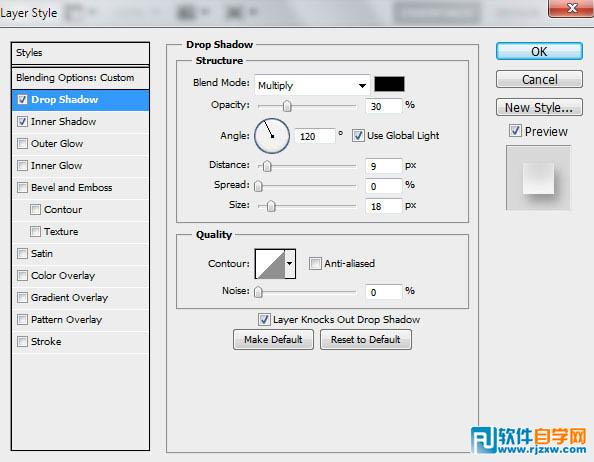 4、添加内阴影。
4、添加内阴影。 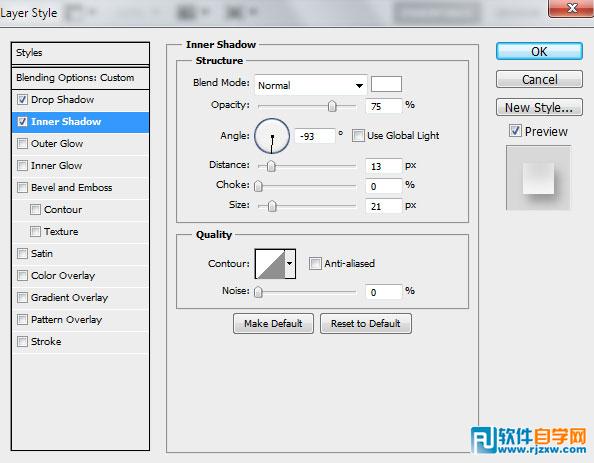
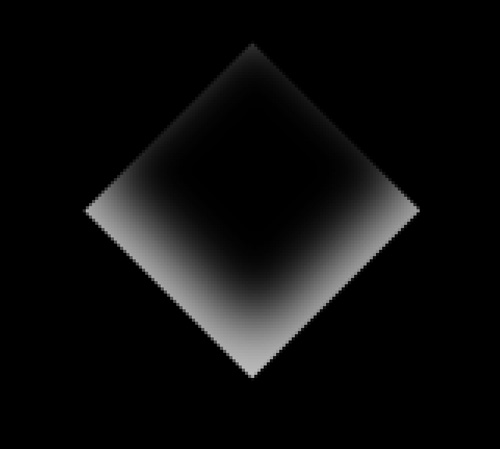
效果图非常有创意,制作的时候并不需要任何素材,只需要自己动手制作一些半透明度的不规则图形,然后把这些图形复制再叠加在一起,就会出现意想不到的梦幻效果。后期再渲染颜色等即可。
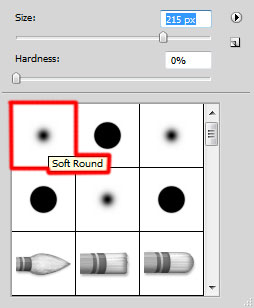 6、用笔刷在蒙版上涂抹来隐藏图层的边缘,如下图。
6、用笔刷在蒙版上涂抹来隐藏图层的边缘,如下图。 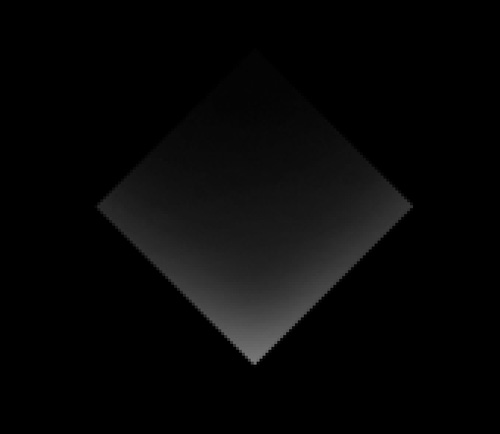 7、设置这一层的透明度为30%。
7、设置这一层的透明度为30%。 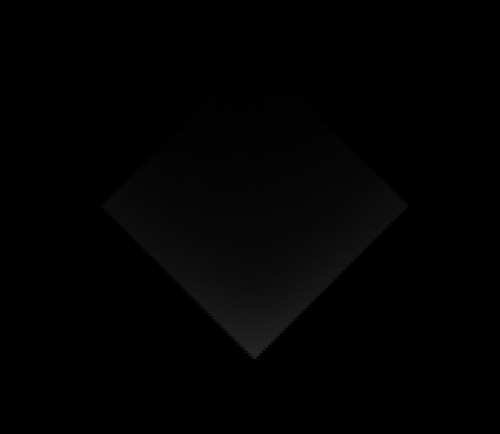 8、我们就得到了下图的效果。
8、我们就得到了下图的效果。 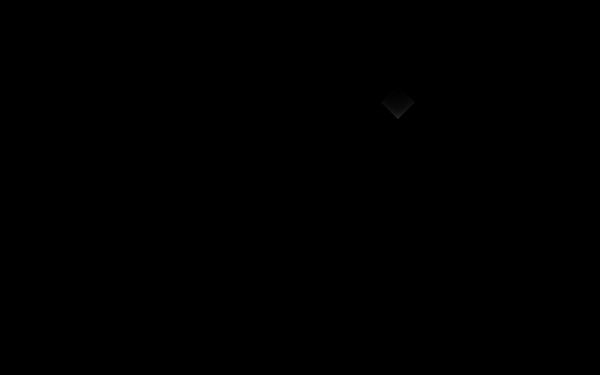
效果图非常有创意,制作的时候并不需要任何素材,只需要自己动手制作一些半透明度的不规则图形,然后把这些图形复制再叠加在一起,就会出现意想不到的梦幻效果。后期再渲染颜色等即可。
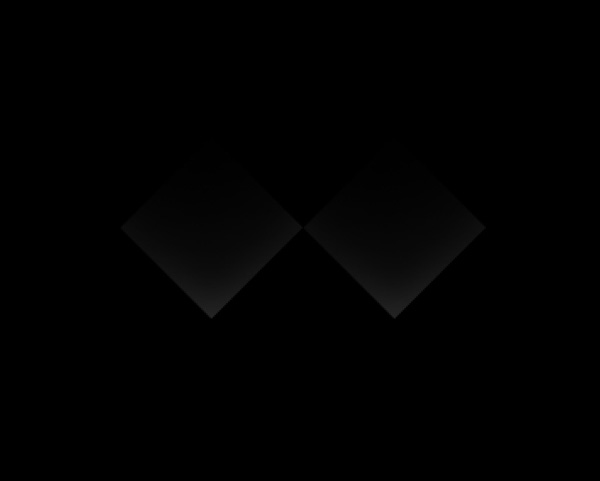 10、继续复制菱形,并选择自由变换(Ctrl + T)命令按下图放置副本。设置这一层的不透明度为100%,改变填充为19%。删除投影风格。
10、继续复制菱形,并选择自由变换(Ctrl + T)命令按下图放置副本。设置这一层的不透明度为100%,改变填充为19%。删除投影风格。 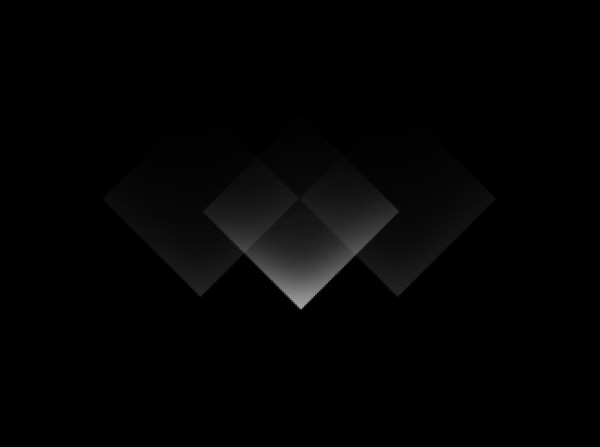 11、复制早些时候创建的菱形,然后使用自由变换(Ctrl + T)命令把它放在所有菱形图层的上方。设置这一层的不透明度为100%,改变填充为54%。
11、复制早些时候创建的菱形,然后使用自由变换(Ctrl + T)命令把它放在所有菱形图层的上方。设置这一层的不透明度为100%,改变填充为54%。 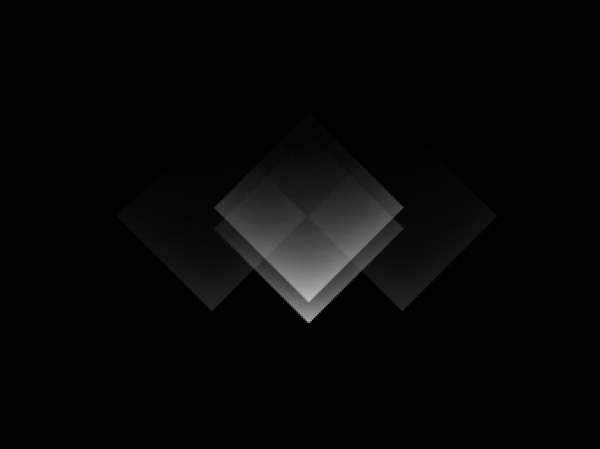 12、把所有的菱形图层合并为一组,选择组,按Ctrl + E向下合并,复制图层组,把副本排列成一行。
12、把所有的菱形图层合并为一组,选择组,按Ctrl + E向下合并,复制图层组,把副本排列成一行。 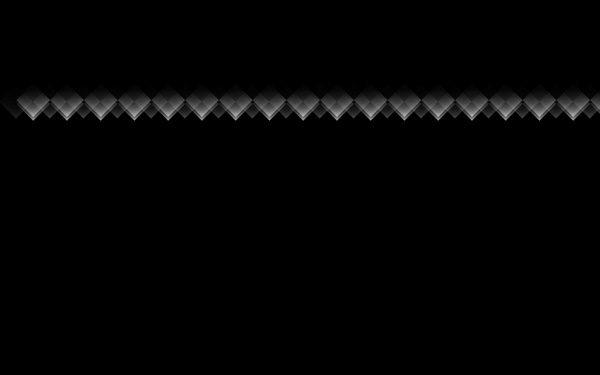
效果图非常有创意,制作的时候并不需要任何素材,只需要自己动手制作一些半透明度的不规则图形,然后把这些图形复制再叠加在一起,就会出现意想不到的梦幻效果。后期再渲染颜色等即可。
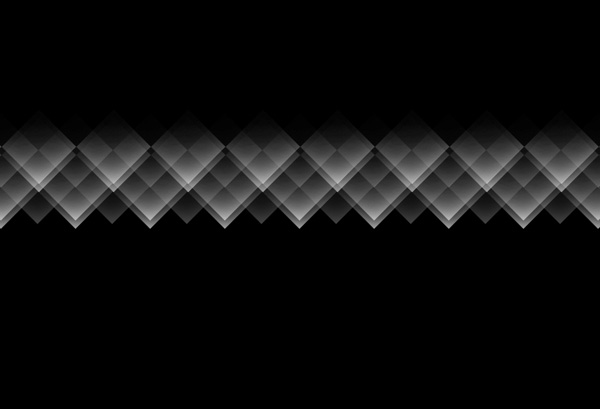 14、我们就得到了下图的效果。
14、我们就得到了下图的效果。 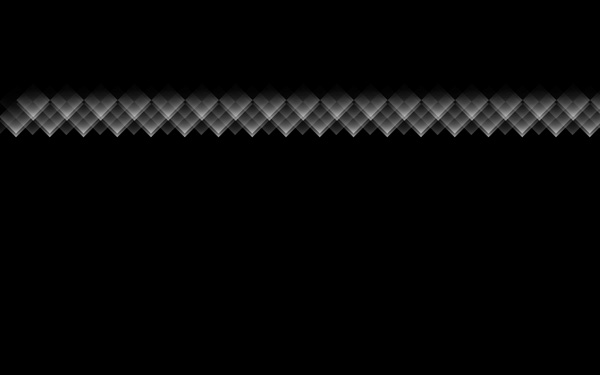 15、用这种方式把菱形填满整个画布。
15、用这种方式把菱形填满整个画布。 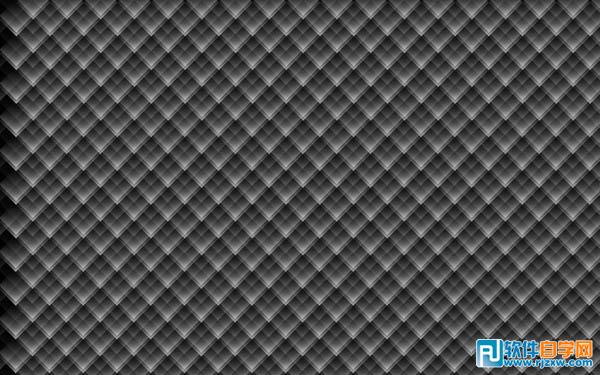 16、合并所有的图层为一组,选择添加图层蒙版来插入蒙版,选择柔软的圆形黑色笔刷 (设置不透明度到30%)。
16、合并所有的图层为一组,选择添加图层蒙版来插入蒙版,选择柔软的圆形黑色笔刷 (设置不透明度到30%)。 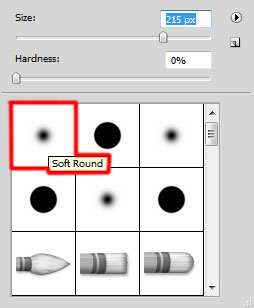 17、使用笔刷在蒙版上涂抹来隐藏画布的边缘。
17、使用笔刷在蒙版上涂抹来隐藏画布的边缘。 
效果图非常有创意,制作的时候并不需要任何素材,只需要自己动手制作一些半透明度的不规则图形,然后把这些图形复制再叠加在一起,就会出现意想不到的梦幻效果。后期再渲染颜色等即可。
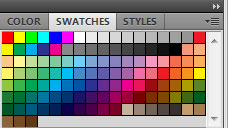 19、接下来从Swatches panel里用任意颜色涂抹画布。
19、接下来从Swatches panel里用任意颜色涂抹画布。 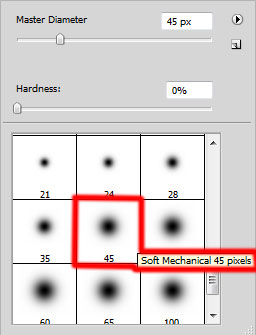 20、我们就得到了下图的效果。
20、我们就得到了下图的效果。  21、接下来我们需要画另一个元素。首先使用矩形工具(U)来画一个正方形,颜色为# 00AEEF,然后应用自由变换(Ctrl + T)旋转方形,如下图。
21、接下来我们需要画另一个元素。首先使用矩形工具(U)来画一个正方形,颜色为# 00AEEF,然后应用自由变换(Ctrl + T)旋转方形,如下图。  22、设置这层的填充为60%,点击添加图层样式图标,选择投影。
22、设置这层的填充为60%,点击添加图层样式图标,选择投影。 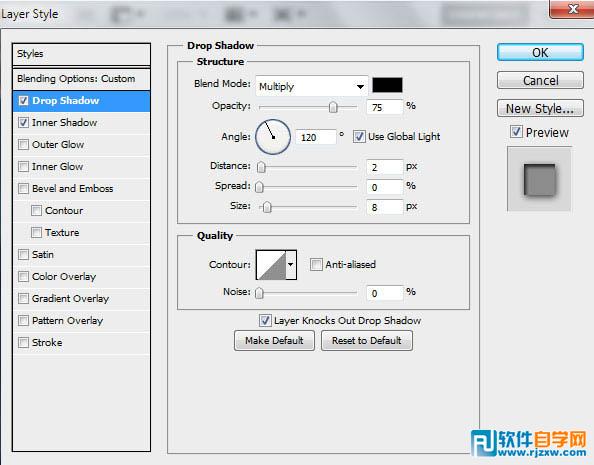
效果图非常有创意,制作的时候并不需要任何素材,只需要自己动手制作一些半透明度的不规则图形,然后把这些图形复制再叠加在一起,就会出现意想不到的梦幻效果。后期再渲染颜色等即可。
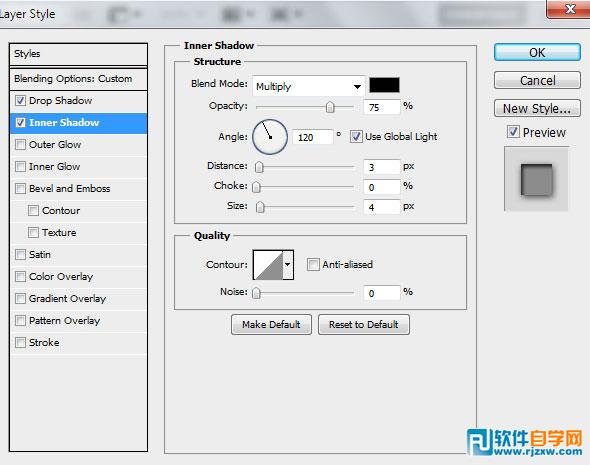 24、我们就得到了下图所示的效果。
24、我们就得到了下图所示的效果。  25、使用自由变换(Ctrl + T)命令,按下图缩放形状。
25、使用自由变换(Ctrl + T)命令,按下图缩放形状。  26、同样复制多个这样的形状。然后选择自由变换(Ctrl + T)命令按下图放置副本。
26、同样复制多个这样的形状。然后选择自由变换(Ctrl + T)命令按下图放置副本。 
效果图非常有创意,制作的时候并不需要任何素材,只需要自己动手制作一些半透明度的不规则图形,然后把这些图形复制再叠加在一起,就会出现意想不到的梦幻效果。后期再渲染颜色等即可。
 28、合并最近创作的所有图层,按CTRL + Alt拖动之前的蒙版到这个图层组里。
28、合并最近创作的所有图层,按CTRL + Alt拖动之前的蒙版到这个图层组里。 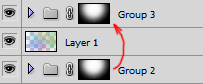 29、我们就得到了下图所示的效果。
29、我们就得到了下图所示的效果。  30、选择图层组,按Ctrl + E向下合并。设置这层的混合模式为线性减淡。
30、选择图层组,按Ctrl + E向下合并。设置这层的混合模式为线性减淡。  31、点击创建新的填充或调整层,选择曲线,调整曲线的形状稍作颜色更正。
31、点击创建新的填充或调整层,选择曲线,调整曲线的形状稍作颜色更正。 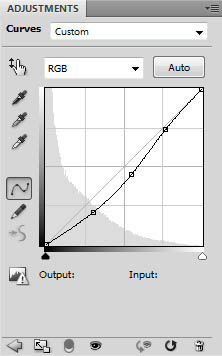 32、我们就得到了下图所示的效果。
32、我们就得到了下图所示的效果。 
效果图非常有创意,制作的时候并不需要任何素材,只需要自己动手制作一些半透明度的不规则图形,然后把这些图形复制再叠加在一起,就会出现意想不到的梦幻效果。后期再渲染颜色等即可。
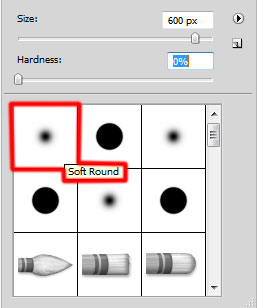 34、使用这个笔刷在画布上涂抹,如图所示。
34、使用这个笔刷在画布上涂抹,如图所示。  设置这一层的混合模式为叠加。完成最终效果。
设置这一层的混合模式为叠加。完成最终效果。 




