效果图看上去非常简单,不过塑料的反光较大,要制作出质感部分还是要用点时间。教程重点在高光和暗调部分的调整。没有其它快捷方法只能慢慢去调。 最终效果
 1、新建一个800 * 800 像素的文件,选择渐变工具,颜色设置如图1,拉出图2所示的线性渐变。
1、新建一个800 * 800 像素的文件,选择渐变工具,颜色设置如图1,拉出图2所示的线性渐变。 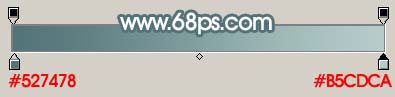
<图1>
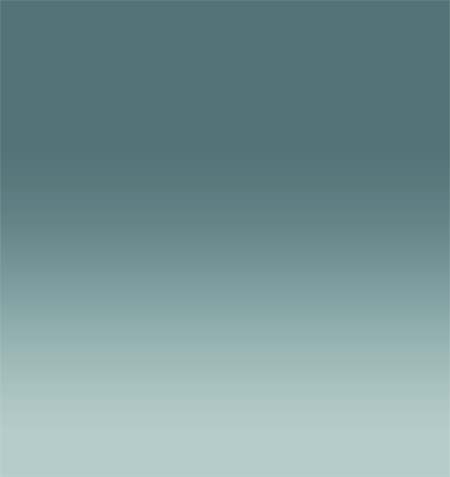
<图2>
效果图看上去非常简单,不过塑料的反光较大,要制作出质感部分还是要用点时间。教程重点在高光和暗调部分的调整。没有其它快捷方法只能慢慢去调。
 1、新建一个800 * 800 像素的文件,选择渐变工具,颜色设置如图1,拉出图2所示的线性渐变。
1、新建一个800 * 800 像素的文件,选择渐变工具,颜色设置如图1,拉出图2所示的线性渐变。 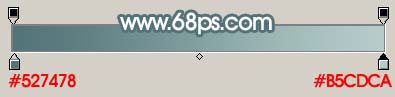
<图1>
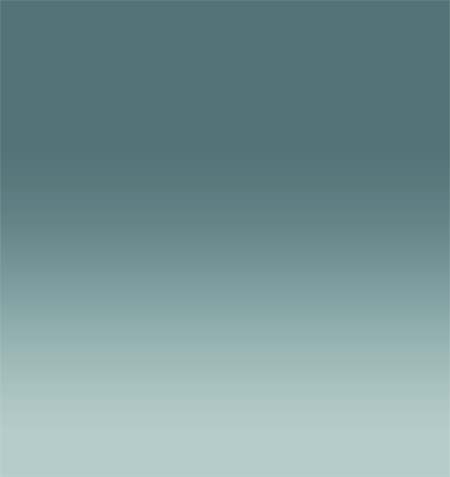
<图2>
效果图看上去非常简单,不过塑料的反光较大,要制作出质感部分还是要用点时间。教程重点在高光和暗调部分的调整。没有其它快捷方法只能慢慢去调。

<图3>

<图4>
效果图看上去非常简单,不过塑料的反光较大,要制作出质感部分还是要用点时间。教程重点在高光和暗调部分的调整。没有其它快捷方法只能慢慢去调。

<图5>

<图6> 4、新建图层,把前景颜色设置为:#B1BAC1,再用画笔把图7所示区域涂上较深的颜色,效果如图8。

<图7>

<图8>
效果图看上去非常简单,不过塑料的反光较大,要制作出质感部分还是要用点时间。教程重点在高光和暗调部分的调整。没有其它快捷方法只能慢慢去调。

<图9>

<图10> 6、加上图层蒙版,用黑白渐变拉出右边透明效果,如图11,然后再用黑色画笔擦掉一些不需要的部分,效果如图12。

<图11>

<图12>
效果图看上去非常简单,不过塑料的反光较大,要制作出质感部分还是要用点时间。教程重点在高光和暗调部分的调整。没有其它快捷方法只能慢慢去调。

<图13>

<图14> 8、新建一个图层,用矩形选框工具拉一个长条矩形选区,如图15,选择渐变工具颜色设置如图16,拉出图17所示的线性渐变。
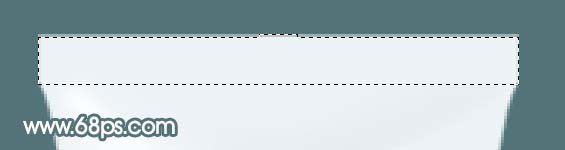
<图15>
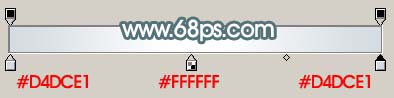
<图16>

<图17>
效果图看上去非常简单,不过塑料的反光较大,要制作出质感部分还是要用点时间。教程重点在高光和暗调部分的调整。没有其它快捷方法只能慢慢去调。

<图18> 10、在举行图层下面新建一个图层,把前景颜色设置为:#CDD6DD,用画笔把图19所示区域涂上暗调色,效果如图20。

<图19>

<图20>
效果图看上去非常简单,不过塑料的反光较大,要制作出质感部分还是要用点时间。教程重点在高光和暗调部分的调整。没有其它快捷方法只能慢慢去调。

<图21>
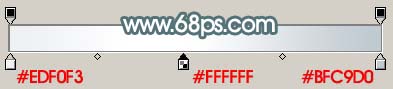
<图22>

<图23> 12、新建一个图层,选择深一点的颜色,把图24所示区域涂上暗调色,如图25。
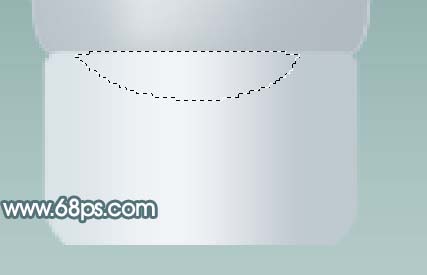
<图24>

d>
效果图看上去非常简单,不过塑料的反光较大,要制作出质感部分还是要用点时间。教程重点在高光和暗调部分的调整。没有其它快捷方法只能慢慢去调。
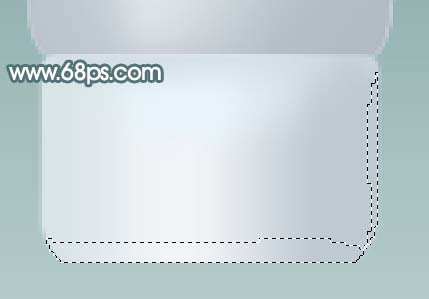
<图26>

<图27>
效果图看上去非常简单,不过塑料的反光较大,要制作出质感部分还是要用点时间。教程重点在高光和暗调部分的调整。没有其它快捷方法只能慢慢去调。

<图28>

<图29> 15、最后加上一些线条,完成最终效果。

<图30>




