本教程介绍包装效果的制作。制作之前需要了解包装盒的几个面,然后分别作出各个面的平面效果图。然后按照透视效果把做好的画面贴上去即可。 最终效果
 1、新建一个800 * 600 像素的文件,背景填充灰色,新建图层,用选框工具或者钢笔工具做出两包手帕纸外壳,分别填充淡黄色,最好每个面分开。
1、新建一个800 * 600 像素的文件,背景填充灰色,新建图层,用选框工具或者钢笔工具做出两包手帕纸外壳,分别填充淡黄色,最好每个面分开。 
本教程介绍包装效果的制作。制作之前需要了解包装盒的几个面,然后分别作出各个面的平面效果图。然后按照透视效果把做好的画面贴上去即可。
 1、新建一个800 * 600 像素的文件,背景填充灰色,新建图层,用选框工具或者钢笔工具做出两包手帕纸外壳,分别填充淡黄色,最好每个面分开。
1、新建一个800 * 600 像素的文件,背景填充灰色,新建图层,用选框工具或者钢笔工具做出两包手帕纸外壳,分别填充淡黄色,最好每个面分开。 
本教程介绍包装效果的制作。制作之前需要了解包装盒的几个面,然后分别作出各个面的平面效果图。然后按照透视效果把做好的画面贴上去即可。
 3、液态画法绘制出封面。用选框工具机钢笔工具做出选区,然后用液化滤镜(滤镜 > 液化)中修正出轮廓,本例做的是小猴子的脸。
3、液态画法绘制出封面。用选框工具机钢笔工具做出选区,然后用液化滤镜(滤镜 > 液化)中修正出轮廓,本例做的是小猴子的脸。 
本教程介绍包装效果的制作。制作之前需要了解包装盒的几个面,然后分别作出各个面的平面效果图。然后按照透视效果把做好的画面贴上去即可。
 5、把做好的图案对用盒子摆放的方向,适当的变形,整体尽量保持水平。
5、把做好的图案对用盒子摆放的方向,适当的变形,整体尽量保持水平。 
本教程介绍包装效果的制作。制作之前需要了解包装盒的几个面,然后分别作出各个面的平面效果图。然后按照透视效果把做好的画面贴上去即可。
 7、做出盒子的封口。用钢笔勾出下图所示图形,填充灰色。再适当的变形处理,效果如下图。
7、做出盒子的封口。用钢笔勾出下图所示图形,填充灰色。再适当的变形处理,效果如下图。  8、如图再分别作出两个梯形,模式为“颜色加深”,不能合起来做,否则看不到重叠的效果,记得加上蓝色标签。
8、如图再分别作出两个梯形,模式为“颜色加深”,不能合起来做,否则看不到重叠的效果,记得加上蓝色标签。 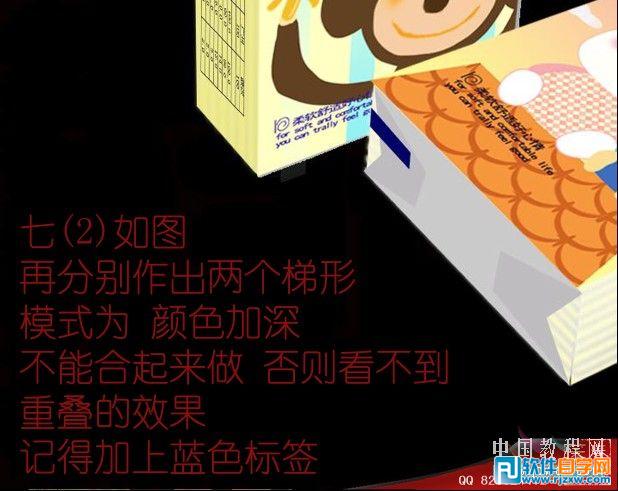
本教程介绍包装效果的制作。制作之前需要了解包装盒的几个面,然后分别作出各个面的平面效果图。然后按照透视效果把做好的画面贴上去即可。
 10、倒影制作:复制未加图标的盒子做倒影,再复制图标倒转。把做倒影的平放盒子的封面换成小猴子的。合并后适当降低透明度,完成最终效果。
10、倒影制作:复制未加图标的盒子做倒影,再复制图标倒转。把做倒影的平放盒子的封面换成小猴子的。合并后适当降低透明度,完成最终效果。 

标签: PS




