本教程重点是球体部分的制作。看似简单的球体,制作起来还是有点难度的。因为球体表面的反光部分不是规则的,需要路径工具勾出选区,羽化后再填充高光。这样才能突出球体的立体感。 最终效果
 1、新建一个800 * 600像素的文件,选择渐变工具,颜色设置如图1,拉出图2所示的径向渐变。
1、新建一个800 * 600像素的文件,选择渐变工具,颜色设置如图1,拉出图2所示的径向渐变。 
<图1>

<图2>
本教程重点是球体部分的制作。看似简单的球体,制作起来还是有点难度的。因为球体表面的反光部分不是规则的,需要路径工具勾出选区,羽化后再填充高光。这样才能突出球体的立体感。
 1、新建一个800 * 600像素的文件,选择渐变工具,颜色设置如图1,拉出图2所示的径向渐变。
1、新建一个800 * 600像素的文件,选择渐变工具,颜色设置如图1,拉出图2所示的径向渐变。 
<图1>

<图2>
本教程重点是球体部分的制作。看似简单的球体,制作起来还是有点难度的。因为球体表面的反光部分不是规则的,需要路径工具勾出选区,羽化后再填充高光。这样才能突出球体的立体感。
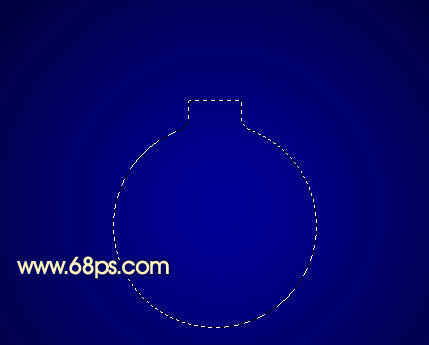
<图3>

<图4>

<图5>
本教程重点是球体部分的制作。看似简单的球体,制作起来还是有点难度的。因为球体表面的反光部分不是规则的,需要路径工具勾出选区,羽化后再填充高光。这样才能突出球体的立体感。
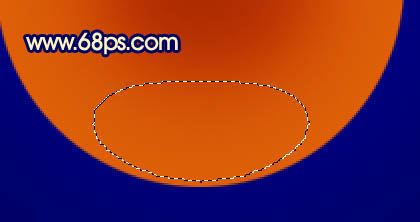
<图6>

<图7> 4、调出“球体”图层选区,按Ctrl + Shift + I 反选,按Delete 删除多出部分。

<图8> 5、新建一个图层,用椭圆选框工具拉出图9所示的选区,按Ctrl + Alt + D 羽化15个像素,填充颜色:#FEC657,效果如图10。
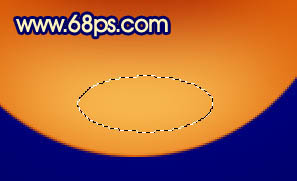
<图9>

<图10>
本教程重点是球体部分的制作。看似简单的球体,制作起来还是有点难度的。因为球体表面的反光部分不是规则的,需要路径工具勾出选区,羽化后再填充高光。这样才能突出球体的立体感。

<图11>

<图12> 7、新建一个图层,用椭圆选框工具拉出图13所示的选区,按Ctrl + Alt + D 羽化10个像素,填充颜色:#FEEAB7,效果如图14。
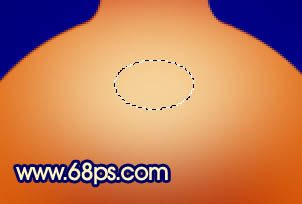
<图13>

<图14>
本教程重点是球体部分的制作。看似简单的球体,制作起来还是有点难度的。因为球体表面的反光部分不是规则的,需要路径工具勾出选区,羽化后再填充高光。这样才能突出球体的立体感。
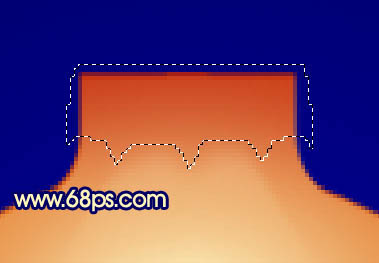
<图15>

<图16>

<图17> 9、新建一个图层,选择直线工具,拉几条短的直线,适当用加深/减淡工具调整好明暗度,效果如下图。

<图18>
本教程重点是球体部分的制作。看似简单的球体,制作起来还是有点难度的。因为球体表面的反光部分不是规则的,需要路径工具勾出选区,羽化后再填充高光。这样才能突出球体的立体感。

<图19>

<图20> 11、取消选区后执行:滤镜 > 扭曲 > 极坐标,参数设置如图21,选择平面坐标到极坐标,效果如图22。
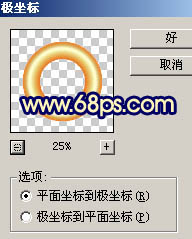
<图21>

<图22>
本教程重点是球体部分的制作。看似简单的球体,制作起来还是有点难度的。因为球体表面的反光部分不是规则的,需要路径工具勾出选区,羽化后再填充高光。这样才能突出球体的立体感。

<图23> 13、同样的方法制作一条直线,效果如下图。

<图24>
本教程重点是球体部分的制作。看似简单的球体,制作起来还是有点难度的。因为球体表面的反光部分不是规则的,需要路径工具勾出选区,羽化后再填充高光。这样才能突出球体的立体感。

<图25>

<图26> 15、新建一个图层,加上雪花和蝴蝶结,效果如下图。

<图27> 16、最后调整一下细节和颜色,完成最终效果。

<图28>




