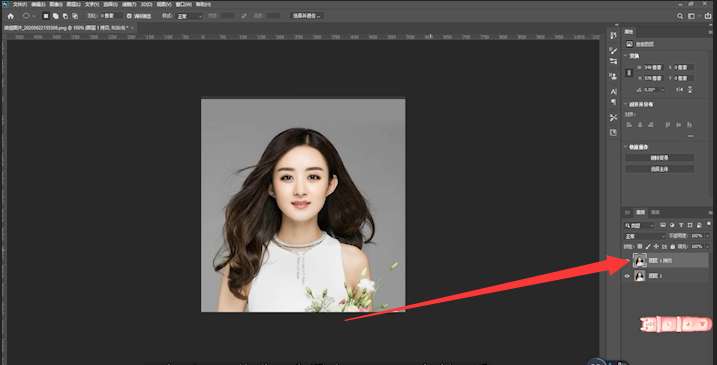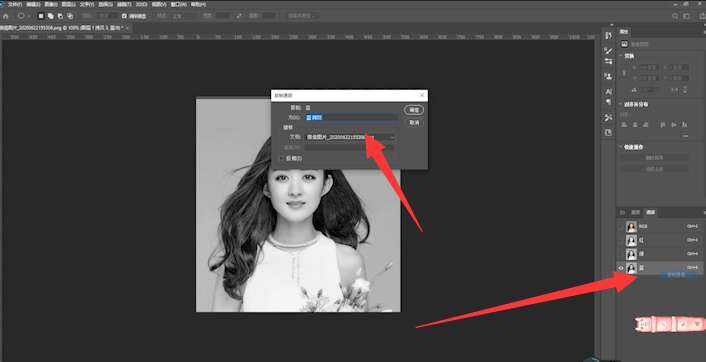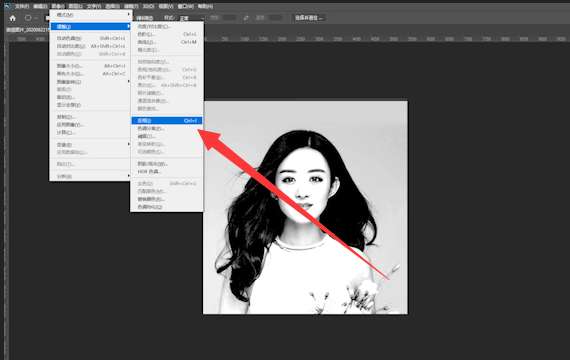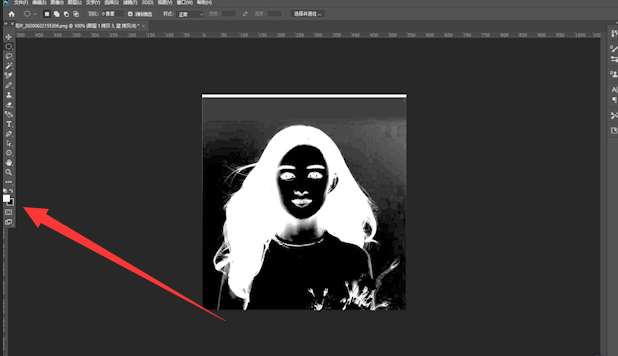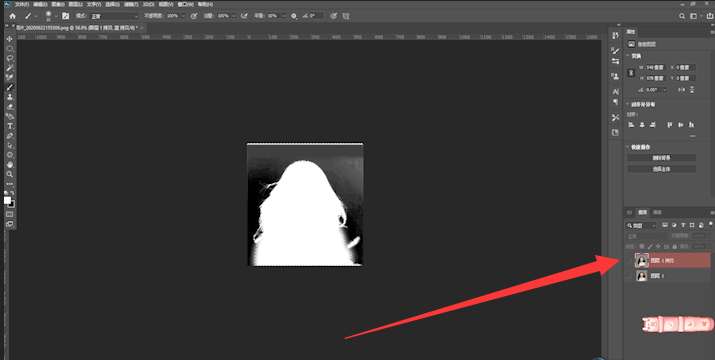PS抠图可以用通道来进行抠图。
1.打开ps,拖进一张照片,ctrl+J复制一层。
2.选择“通道”,在通道中选择明暗关系比较强烈的图层复制。
3.选择复制图层,图像>调整>色阶,图像>调整>色相。
4.选择画笔工具,前景色和后景色分别为纯黑和白色,用白色画笔涂抹人物部分。
5.完成后选择通道下面“将通道作为选区载入”。
前述
测试环境/工具
型号:华为 MateBook 14
系统:win10
软件:Photoshop2020
功能和快捷键
操作步骤/方法
1打开ps,拖进一张照片,ctrl+J复制一层。
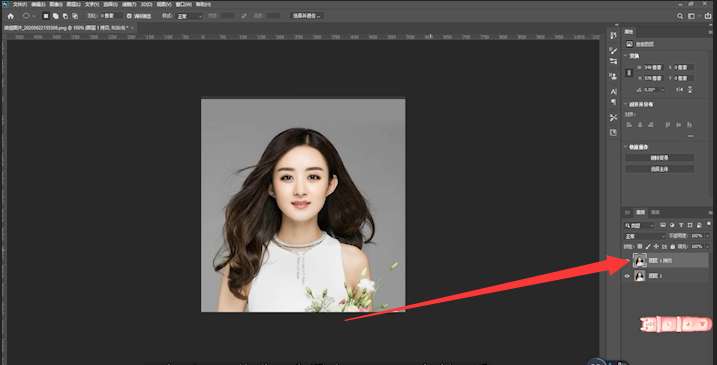 打开ps,拖进一张照片,ctrl+J复制一层。2选择“通道”,在通道中选择明暗关系比较强烈的图层复制。
打开ps,拖进一张照片,ctrl+J复制一层。2选择“通道”,在通道中选择明暗关系比较强烈的图层复制。
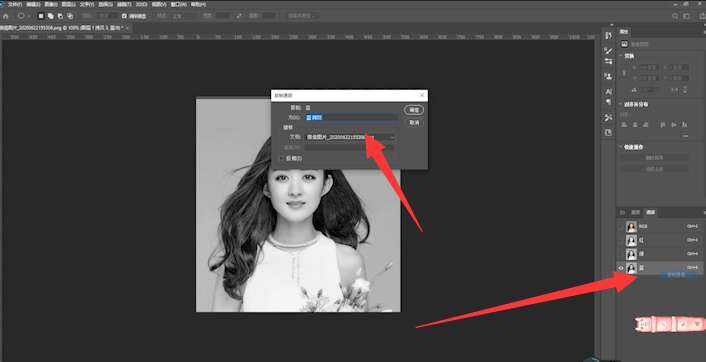 选择“通道”,在通道中选择明暗关系比较强烈的图层复制。3选择复制图层,图像>调整>色阶,图像>调整>色相。
选择“通道”,在通道中选择明暗关系比较强烈的图层复制。3选择复制图层,图像>调整>色阶,图像>调整>色相。
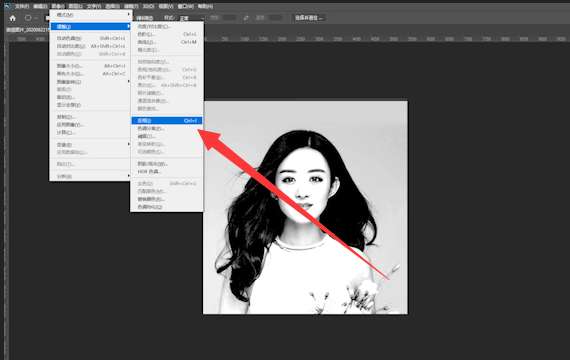 选择复制图层,图像>调整>色阶,图像>调整>色相。4选择画笔工具,前景色和后景色分别为纯黑和白色,用白色画笔涂抹人物部分。
选择复制图层,图像>调整>色阶,图像>调整>色相。4选择画笔工具,前景色和后景色分别为纯黑和白色,用白色画笔涂抹人物部分。
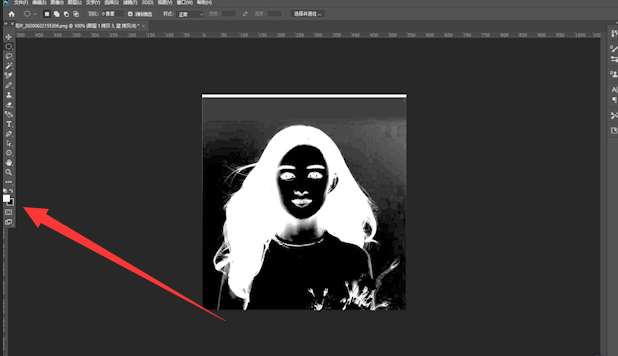 选择画笔工具,前景色和后景色分别为纯黑和白色,用白色画笔涂抹人物部分。5完成后选择通道下面“将通道作为选区载入”。
选择画笔工具,前景色和后景色分别为纯黑和白色,用白色画笔涂抹人物部分。5完成后选择通道下面“将通道作为选区载入”。
 完成后选择通道下面“将通道作为选区载入”。6根据以上步骤就可以进行通道抠图了。
完成后选择通道下面“将通道作为选区载入”。6根据以上步骤就可以进行通道抠图了。
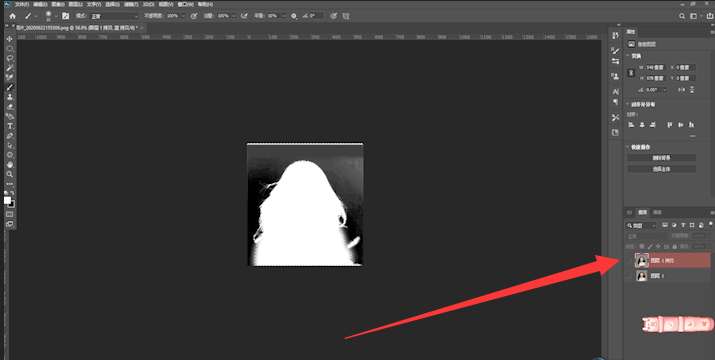 根据以上步骤就可以进行通道抠图了。END
根据以上步骤就可以进行通道抠图了。END注意事项/总结
1.前景色和后景色分别为纯黑和白色2.用白色画笔涂抹人物部分。