本教程重点是要把花朵花瓣部分的透明效果渲染出来,如果PS熟练的话,可以用画笔直接绘制。如果觉得麻烦的话,只要制作一片花瓣即可,其它的就直接复制。 最终效果
 1、新建一个800 * 600像素的画布,背景填充淡黄色:#EFE2BB,效果如下图。
1、新建一个800 * 600像素的画布,背景填充淡黄色:#EFE2BB,效果如下图。 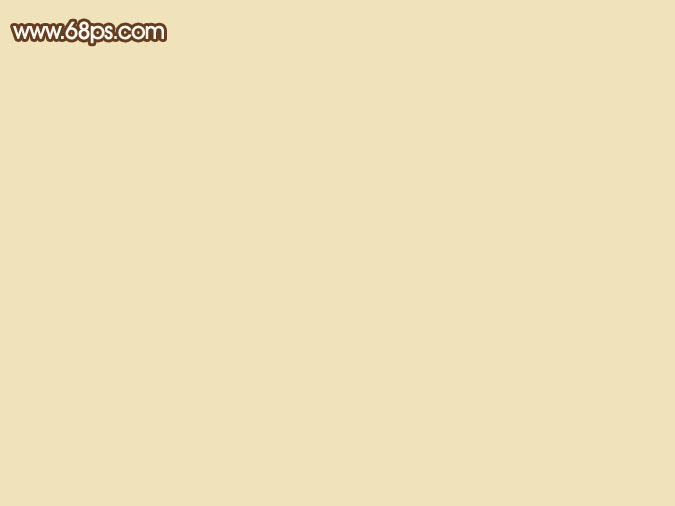
<图1>
本教程重点是要把花朵花瓣部分的透明效果渲染出来,如果PS熟练的话,可以用画笔直接绘制。如果觉得麻烦的话,只要制作一片花瓣即可,其它的就直接复制。
 1、新建一个800 * 600像素的画布,背景填充淡黄色:#EFE2BB,效果如下图。
1、新建一个800 * 600像素的画布,背景填充淡黄色:#EFE2BB,效果如下图。 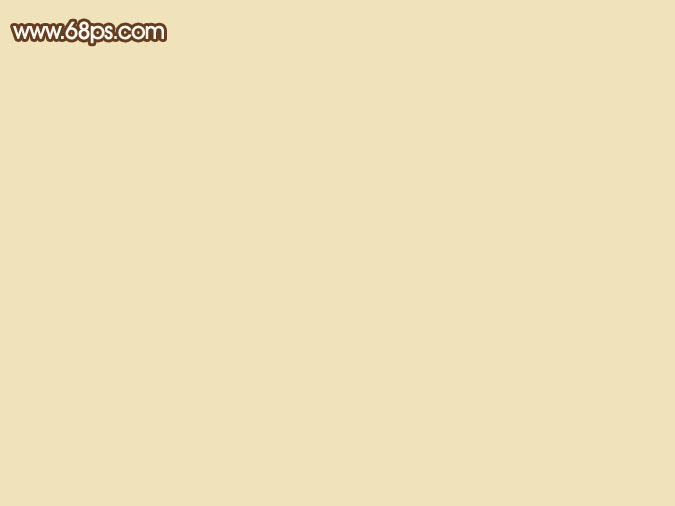
<图1>
本教程重点是要把花朵花瓣部分的透明效果渲染出来,如果PS熟练的话,可以用画笔直接绘制。如果觉得麻烦的话,只要制作一片花瓣即可,其它的就直接复制。
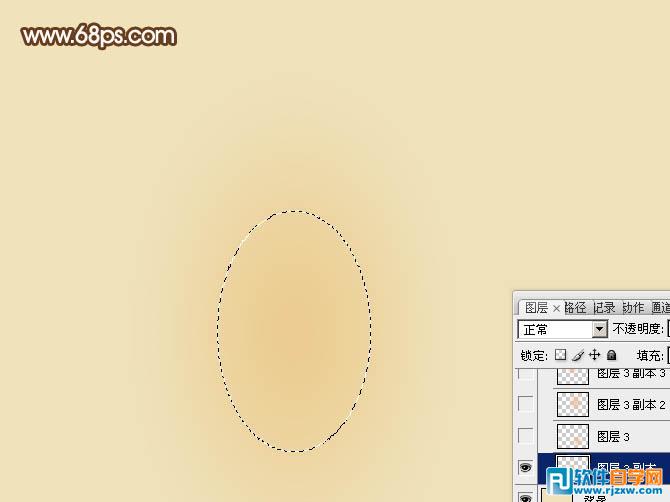
<图2> 3、新建一个图层,同上的方法用椭圆选框多拉几个椭圆选区,羽化后填充淡红色,过程如图2 - 5。
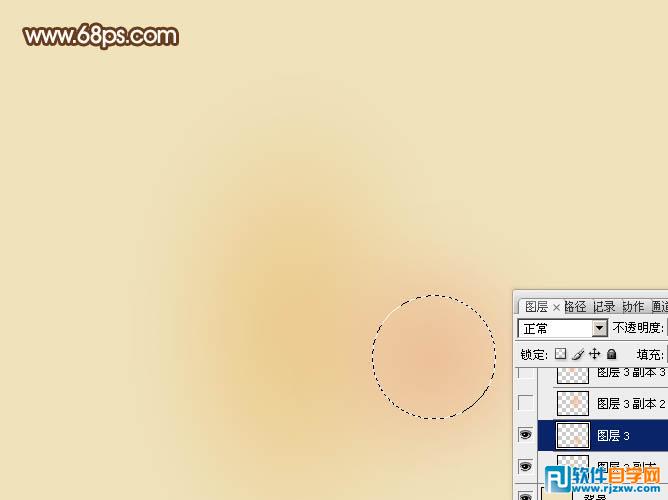
<图3>
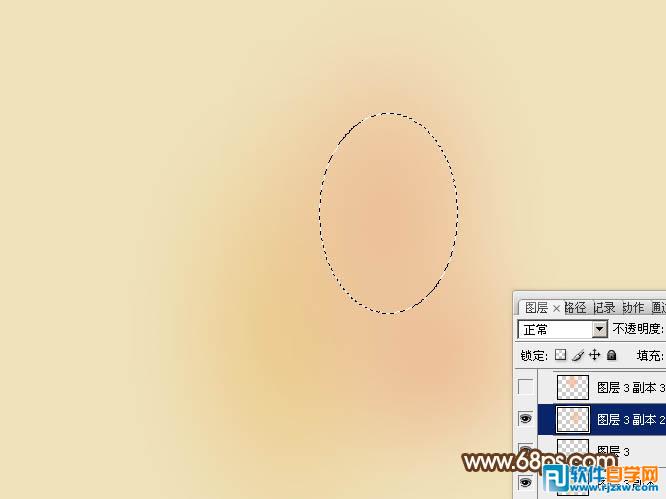
<图4>

<图5>
本教程重点是要把花朵花瓣部分的透明效果渲染出来,如果PS熟练的话,可以用画笔直接绘制。如果觉得麻烦的话,只要制作一片花瓣即可,其它的就直接复制。
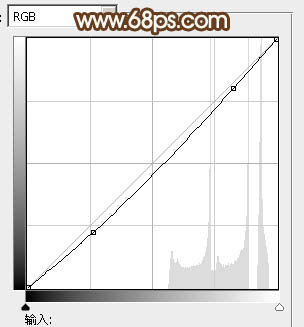
<图6>

<图7> 5、新建一个组,在组里新建一个图层,用钢笔勾出花瓣的轮廓,转为选区后填充白色,如下图。

<图8>
本教程重点是要把花朵花瓣部分的透明效果渲染出来,如果PS熟练的话,可以用画笔直接绘制。如果觉得麻烦的话,只要制作一片花瓣即可,其它的就直接复制。

<图9>

<图10>

<图11> 7、回到花瓣图层,用钢笔勾出图12所示的选区,羽化10个像素后按Ctrl + J 复制到新的图层,再把图层不透明度改为:50%,隐藏花瓣图层后效果如图13。

<图12>

<图13>
本教程重点是要把花朵花瓣部分的透明效果渲染出来,如果PS熟练的话,可以用画笔直接绘制。如果觉得麻烦的话,只要制作一片花瓣即可,其它的就直接复制。

<图14>

<图15> 9、同上的方法再勾出其它部分的高光,如图16,17。

<图16>

<图17> 10、中间部分的高光就需要仔细一点,用钢笔勾出选区后适当羽化,再用透明度较低的画笔涂出高光,如图18,19。

<图18>

<图19>
本教程重点是要把花朵花瓣部分的透明效果渲染出来,如果PS熟练的话,可以用画笔直接绘制。如果觉得麻烦的话,只要制作一片花瓣即可,其它的就直接复制。

<图20>

<图21> 12、再把花瓣图层不透明度改为:20%,效果如下图。

<图22> 13、新建一个组,开始制作第二片花瓣,需要完成的效果如下图。

<图23> 14、在组里新建一个图层,用钢笔勾出花瓣的轮廓,转为选区后填充白色。

<图24>
本教程重点是要把花朵花瓣部分的透明效果渲染出来,如果PS熟练的话,可以用画笔直接绘制。如果觉得麻烦的话,只要制作一片花瓣即可,其它的就直接复制。

<图25>

<图26>

<图27>

<图28>

<图29>
本教程重点是要把花朵花瓣部分的透明效果渲染出来,如果PS熟练的话,可以用画笔直接绘制。如果觉得麻烦的话,只要制作一片花瓣即可,其它的就直接复制。

<图30>

<图31> 17、把做好的花纹组合起来,然后合并,效果如下图。

<图32> 18、再复制花瓣,组成需要的花朵,如图33,34。

<图33>

<图34>
本教程重点是要把花朵花瓣部分的透明效果渲染出来,如果PS熟练的话,可以用画笔直接绘制。如果觉得麻烦的话,只要制作一片花瓣即可,其它的就直接复制。

<图35>

<图36> 最后调整一下细节,再盖印图层,适当锐化一下,完成最终效果。

<图37>




