大致过程:先用设置好画笔参数,然后用画笔在需要打散的部分涂上一些细小颗粒。再复制人物图层,用液化或涂抹工具把皮肤涂宽一点,最好超过颗粒区域,最后调出颗粒的选区,并给涂抹层添加蒙版即可。 原图
 最终效果
最终效果  1、首先打开美女图片。
1、首先打开美女图片。 
大致过程:先用设置好画笔参数,然后用画笔在需要打散的部分涂上一些细小颗粒。再复制人物图层,用液化或涂抹工具把皮肤涂宽一点,最好超过颗粒区域,最后调出颗粒的选区,并给涂抹层添加蒙版即可。
 最终效果
最终效果  1、首先打开美女图片。
1、首先打开美女图片。 
大致过程:先用设置好画笔参数,然后用画笔在需要打散的部分涂上一些细小颗粒。再复制人物图层,用液化或涂抹工具把皮肤涂宽一点,最好超过颗粒区域,最后调出颗粒的选区,并给涂抹层添加蒙版即可。
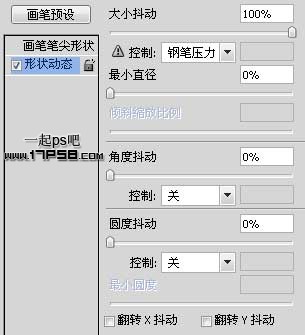
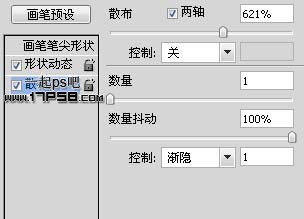 3、然后前景色白色涂抹美女身体左侧位置,如下。
3、然后前景色白色涂抹美女身体左侧位置,如下。  4、添加颜色叠加样式,颜色要和美女的背景色一致。
4、添加颜色叠加样式,颜色要和美女的背景色一致。  5、复制背景层,把它挪到图层1上面。
5、复制背景层,把它挪到图层1上面。 
大致过程:先用设置好画笔参数,然后用画笔在需要打散的部分涂上一些细小颗粒。再复制人物图层,用液化或涂抹工具把皮肤涂宽一点,最好超过颗粒区域,最后调出颗粒的选区,并给涂抹层添加蒙版即可。
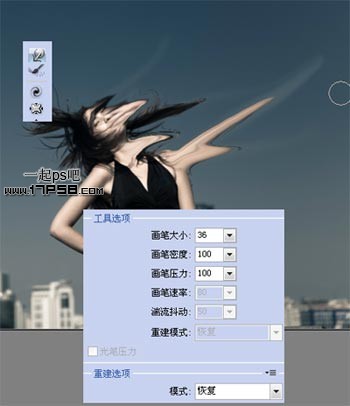 7、添加蒙版,ctrl+I反相。
7、添加蒙版,ctrl+I反相。  8、前景色白色用刚才的笔刷涂抹,下图为蒙版状态,这个效果随意发挥。
8、前景色白色用刚才的笔刷涂抹,下图为蒙版状态,这个效果随意发挥。 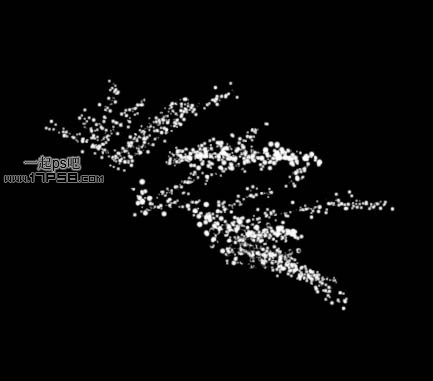 退出蒙版状态,完成最终效果:
退出蒙版状态,完成最终效果: 
标签: PS




