烟雾看似联系紧密的整体,其实也是可以拆分的,分段完成的好处就是刻画细节的时候容易及精确很多。就跟我们鼠绘人物一样,全部在一个图层完成,不仅工作量大,修改也是非常麻烦的。 最终效果

<点小图查看大图> 1、新建一个600 * 800像素的画布,背景填充黑色。先来制作底部的烟雾,需要完成的效果如下图。
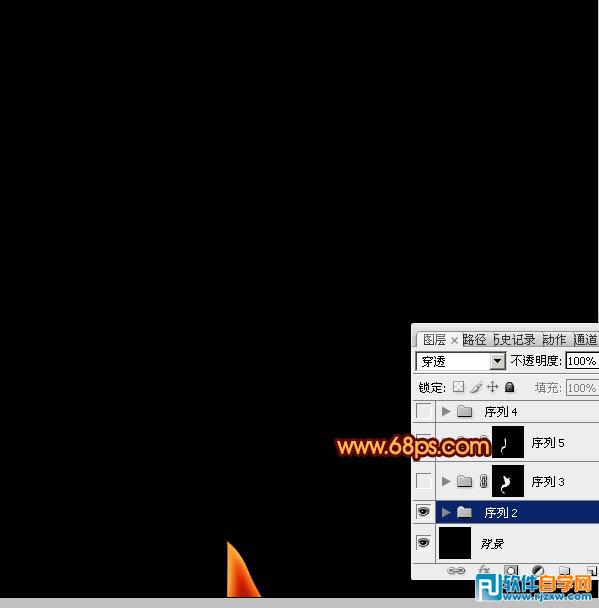
<图1>
烟雾看似联系紧密的整体,其实也是可以拆分的,分段完成的好处就是刻画细节的时候容易及精确很多。就跟我们鼠绘人物一样,全部在一个图层完成,不仅工作量大,修改也是非常麻烦的。

<点小图查看大图> 1、新建一个600 * 800像素的画布,背景填充黑色。先来制作底部的烟雾,需要完成的效果如下图。
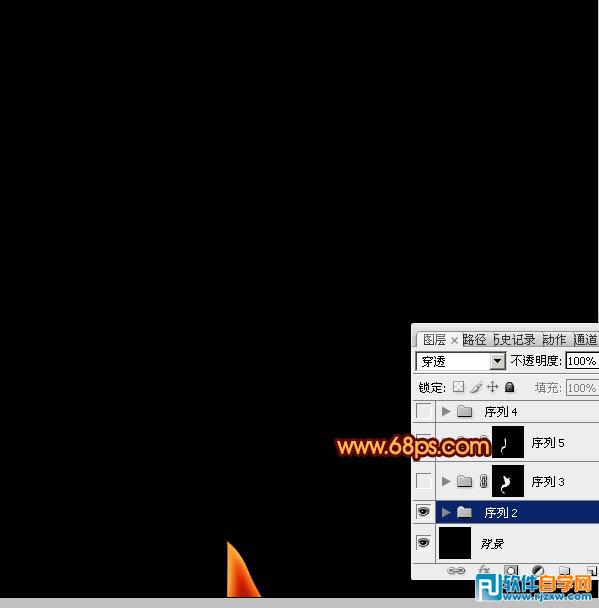
<图1>
烟雾看似联系紧密的整体,其实也是可以拆分的,分段完成的好处就是刻画细节的时候容易及精确很多。就跟我们鼠绘人物一样,全部在一个图层完成,不仅工作量大,修改也是非常麻烦的。
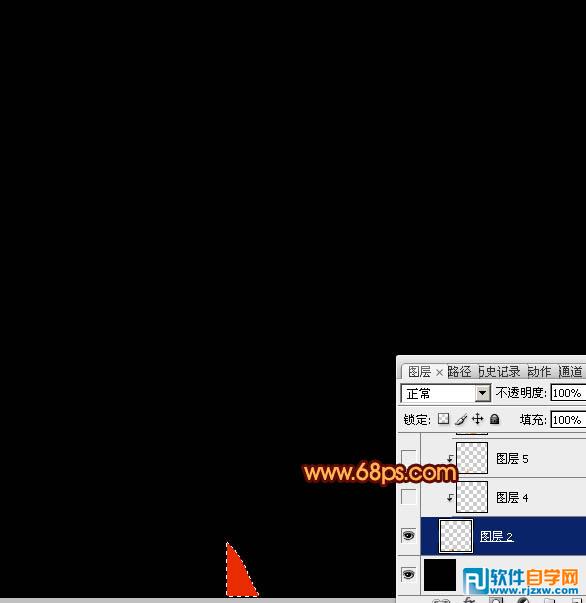
<图2> 3、新建一个图层,按Ctrl + Alt + G 创建剪贴蒙版,把前景颜色设置为暗红色:#B21601,用画布把中间部分涂暗一点,如下图。
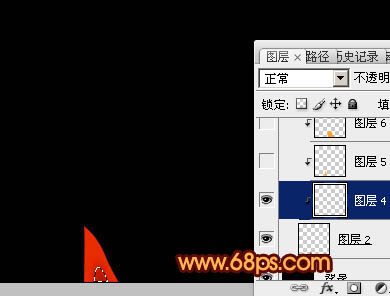
<图3> 4、新建一个图层,把前景颜色设置为橙黄色:#F9A62F,用画布把光束的顶部及边缘涂上高光,如下图。

<图4> 5、我们再来制作第二段烟雾,需要完成的效果如下图。
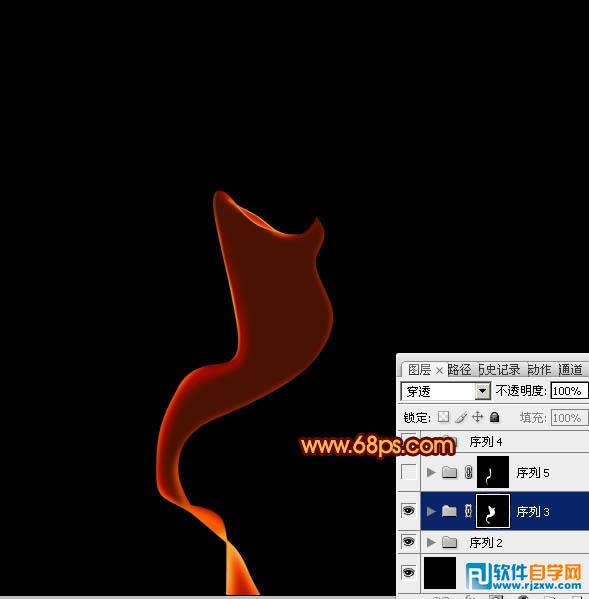
<图5>
烟雾看似联系紧密的整体,其实也是可以拆分的,分段完成的好处就是刻画细节的时候容易及精确很多。就跟我们鼠绘人物一样,全部在一个图层完成,不仅工作量大,修改也是非常麻烦的。
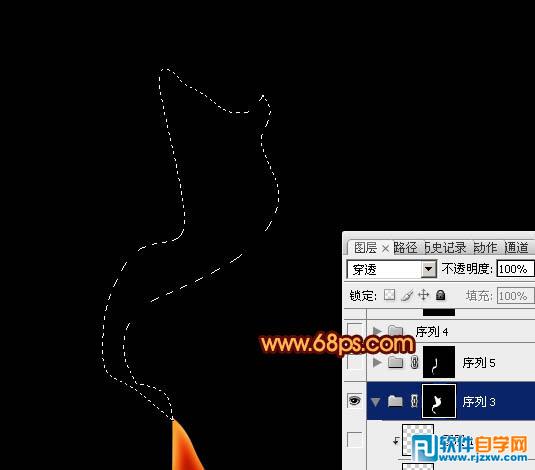
<图6> 7、新建一个图层,填充橙红色:#F53B01,不透明度改为:30%,效果如下图。
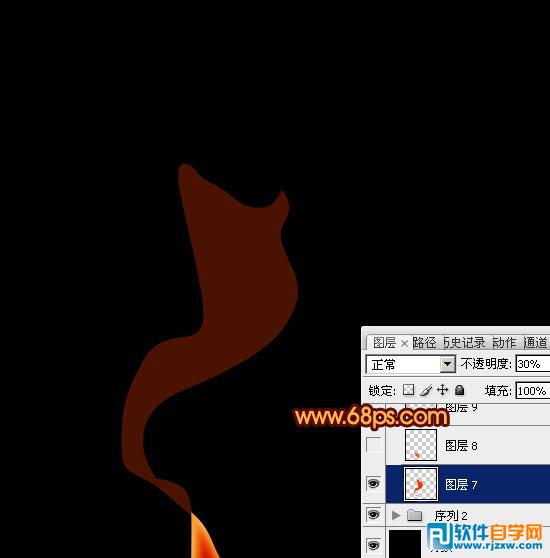
<图7> 8、新建一个图层,用钢笔勾出底部高光部分的选区,羽化3个像素后填充橙红色:#F75B01,效果如下图。

<图8> 9、新建一个图层,用钢笔勾出底部交汇处的路径,转为选区后羽化3个像素,再填充橙黄色:#FB9E23。

<图9>
烟雾看似联系紧密的整体,其实也是可以拆分的,分段完成的好处就是刻画细节的时候容易及精确很多。就跟我们鼠绘人物一样,全部在一个图层完成,不仅工作量大,修改也是非常麻烦的。

<图10> 11、新建一个图层,用钢笔勾出右侧上部的边缘高光选区如图11,羽化2个像素后填充颜色:#F63F02,确定后把图层不透明度改为:50%,效果如图12。
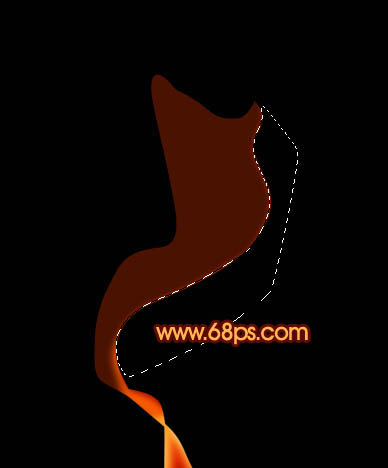
<图11>

<图12> 12、新建一个图层,用钢笔勾出左上部边缘高光选区,羽化3个像素后填充暗红色:#A80800,取消选区后添加图层蒙版,用黑色画笔把顶部的过渡擦出来,效果如图14。
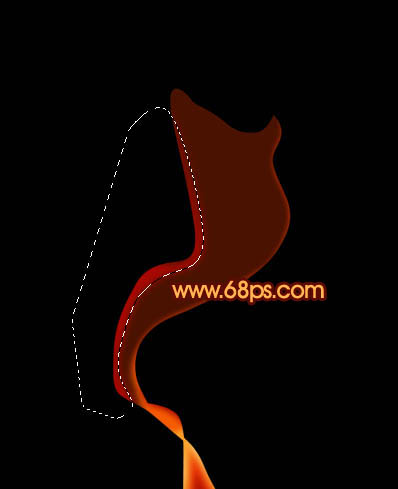
<图13>

<图14>
烟雾看似联系紧密的整体,其实也是可以拆分的,分段完成的好处就是刻画细节的时候容易及精确很多。就跟我们鼠绘人物一样,全部在一个图层完成,不仅工作量大,修改也是非常麻烦的。

<图15>
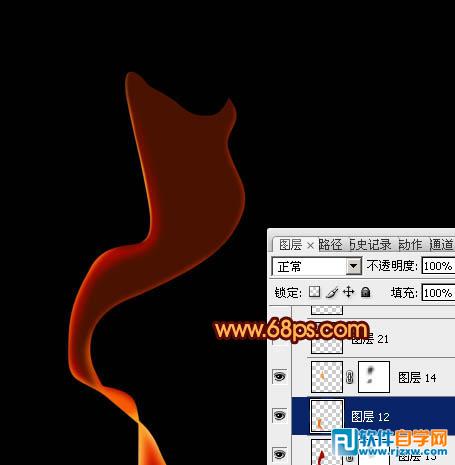
<图16> 14、新建一个图层,用钢笔勾出顶部的高光选区,羽化1个像素后填充橙红色:#BF1200,效果如下图。

<图17> 15、新建一个图层,用钢笔勾出下图所示的选区,填充暗红色。

<图18>
烟雾看似联系紧密的整体,其实也是可以拆分的,分段完成的好处就是刻画细节的时候容易及精确很多。就跟我们鼠绘人物一样,全部在一个图层完成,不仅工作量大,修改也是非常麻烦的。

<图19>

<图20>

<图21>
烟雾看似联系紧密的整体,其实也是可以拆分的,分段完成的好处就是刻画细节的时候容易及精确很多。就跟我们鼠绘人物一样,全部在一个图层完成,不仅工作量大,修改也是非常麻烦的。

<图22>

<图23>

<图24>

<图25>

<图26>

<图27>
烟雾看似联系紧密的整体,其实也是可以拆分的,分段完成的好处就是刻画细节的时候容易及精确很多。就跟我们鼠绘人物一样,全部在一个图层完成,不仅工作量大,修改也是非常麻烦的。

<图28> 19、创建亮度/对比度调整图层,适当增加图片的对比度,参数设置如图29,效果如图30。

<图29>

<图30> 20、新建一个图层,盖印图层,适当把图层锐化一下,适当降低图层不透明度,效果如下图。

<图31> 最后微调一下细节,完成最终效果。





